Потерялся нужный интересный файл и постоянно выскакивает сообщение "Нет места на диске С." Не понятно, почему "Нет места на диске С," ведь вчера только удалено несколько файлов, а места нет, что за ерунда?
Любимый компьютер (ноутбук) стал медленнее работать или зависает, новичок начинает задумываться о решении возникшей неприятности. Решить её самому, отдать знакомому компьюторщику или отнести в мастерскую.
Я помогу вам решить эту проблему самому без специалистов. В статье рассказываю, как я сама почистила диск "С" без специальных программ, используя бесплатные приложения операционной системы Windows.
Как почистить диск C компьютера стандартными программами windows
Чистку диска начинаю со знакомства с содержимым папки “КОРЗИНА.” Мало ли что, вдруг там окажется давно потерянный интересный мультик или информация ценою на $1000000. Нахожу папку “КОРЗИНА” на “РАБОЧЕМ СТОЛЕ” (рис1. 1).
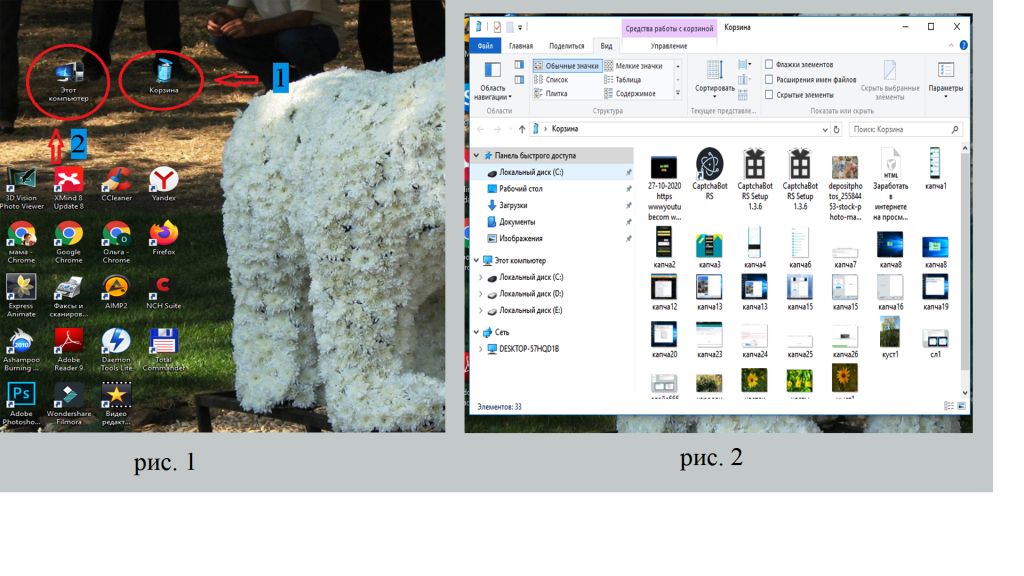 Рабочий стол с указанием на папку "Корзина" и "Мой компьютер", открытая папка "Корзина""
Рабочий стол с указанием на папку "Корзина" и "Мой компьютер", открытая папка "Корзина""
Открываю её (рис. 2) и в случае необходимости восстанавливаю нужные файлы. Чистить корзину не обязательно. Это компьютер сделает это сам попозже. Перехожу к самой чистке.
Как почистить временные файлы на диске "С" ПК и освободить место
Нахожу на “РАБОЧЕМ СТОЛЕ” папку “МОЙ КОМПЬЮТЕР” (РИС.1 2). Открываю и выбираю диск “C”. У меня занято ⅔ диска. Нажимаю правую кнопку мышки. Выбираю “СВОЙСТВА” и нажимаю.
В открывшемся окне выбираю и нажимаю кнопку “ОЧИСТКА ДИСКА”.
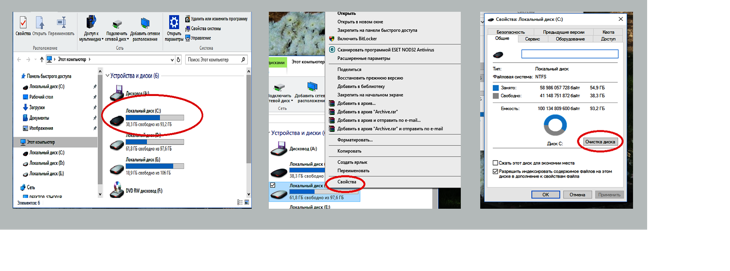 Мой компьютер, свойства диска, режим "Очистка диска"
Мой компьютер, свойства диска, режим "Очистка диска"
Идёт анализ диска. Время работы 1 – 3 минуты, зависит от засорённости диска.
 Оценка объёма места, которое освободится после чистки
Оценка объёма места, которое освободится после чистки
У меня работал 1 минуту. Программа готова освободить 28.1 МБ места.
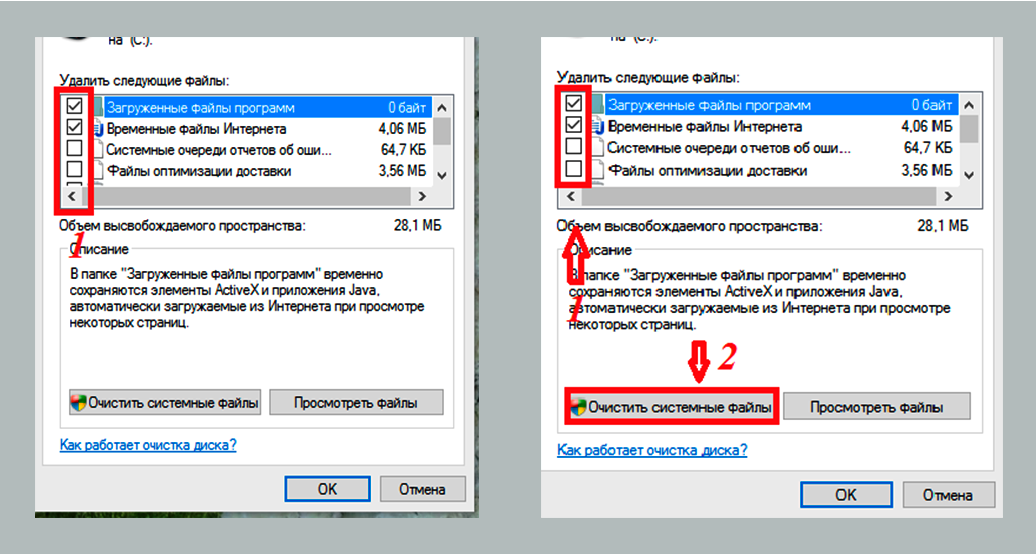 Выделение всех папок и кнопка "Очистить системные файлы"
Выделение всех папок и кнопка "Очистить системные файлы"
В колонке 1 ставлю галочку во всех позициях. Я ничего не испорчу, так как содержимое этих папок не влияет на работу программ. Нажимаю кнопку “ОЧИСТИТЬ СИСТЕМНЫЕ ФАЙЛЫ” (2). На запрос системы "Действительно ли я хочу удалить файлы" отвечаю “УДАЛИТЬ ФАЙЛЫ.”
После оценки места, которое можно освободить, появляется новое окно с папками. Но папок уже больше. Добавились папки “ВРЕМЕННЫЕ ФАЙЛЫ УСТАНОВКИ Windows”, “ПАКЕТЫ ДРАЙВЕРОВ УСТРОЙСТВ”. Папка “ПАКЕТЫ ДРАЙВЕРОВ УСТРОЙСТВ” пустая.
Посмотрю – для чего “ВРЕМЕННЫЕ ФАЙЛЫ УСТАНОВКИ Windows”. Курсором выделяю строку с папкой и нажимаю “ПОСМОТРЕТЬ”. Файлы – это мусор, оставшийся после установки системы Windows. Нажимаю кнопку “ОК”.
На вопрос системы действительно ли хотим удалить файлы отвечаю “УДАЛИТЬ ФАЙЛЫ”. В принципе на этом обычно и заканчивают свою работу по чистке диска специальные программы. Правда они ещё могут почистить различные файлы браузеров. Но лишнее из интернета лучше чистить в самих браузерах.
Как удалить программу с компьютера в windows
Ну а я решила поработать больше. На диске в папках могут храниться программы и приложения, которыми я давно не пользовалась и пользоваться не собираюсь. Могут быть и программы, установленные на всякий случай, вдруг пригодятся, но так и не пригодились.
В "СВОЙСТВАХ" рядом с вкладкой “ОЧИСТКА ДИСКА” есть вкладка “ДОПОЛНИТЕЛЬНО”. Перейдём в неё и посмотрим, чем здесь можно воспользоваться для моей цели.
Опять выбираю диск “C” – “СВОЙСТВА” – “ОЧИСТКА ДИСКА”. Перехожу на вкладку “ДОПОЛНИТЕЛЬНО”. В разделе “ПРОГРАММЫ И КОМПОНЕНТЫ” нажимаю кнопку “ОЧИСТИТЬ”.
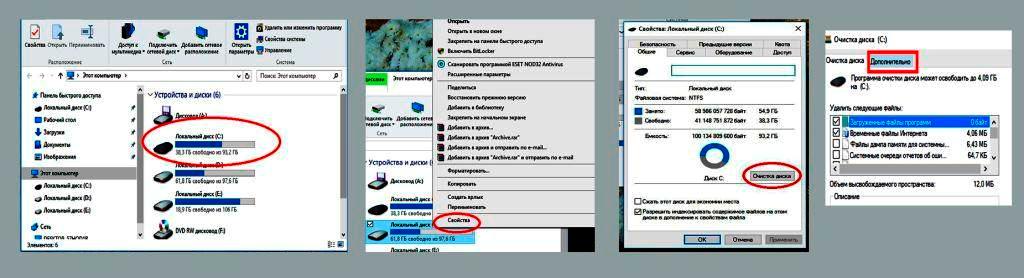 Переход в раздел "Программы и компоненты" и раздел "Дополнительно"
Переход в раздел "Программы и компоненты" и раздел "Дополнительно"
Ищу неиспользуемые программы. Думала у меня нет таких программ, но одна нашлась. Это – RuCaptcha Bot RS.
Выделяю программу RuCaptcha Bot RS.Удаляю эту программу. Но это ещё не всё – можно избавиться от лишних резервных копий точек восстановления системы.
Как удалить ненужные точки восстановления системы windows, освободив место на диске "С"
Виндовс периодически делает резервные копии точек восстановления системы. Windows. Если вдруг произошёл сбой, и система перестала работать, то специальная программа восстановит её из этой резервной копии. И всё работает. Но мне не нужны старые резервные копии. Я оставлю только последнюю копию.
На вкладке “ДОПОЛНИТЕЛЬНО” в разделе "ВОССТАНОВЛЕНИЕ СИСТЕМЫ И ТЕНЕВОЕ КОПИРОВАНИЕ" нажимаю кнопку “ОЧИСТИТЬ” (рис 3). Подтверждаю удаление всех контрольных точек кроме последней, нажав на кнопку “УДАЛИТЬ” (рис.4). В открывшемся окне нажимаю “ОК” (рис.5). Система ещё раз спрашивает, хочу ли удалить эти файлы. Отвечаю “УДАЛИТЬ ФАЙЛЫ” (рис.6).
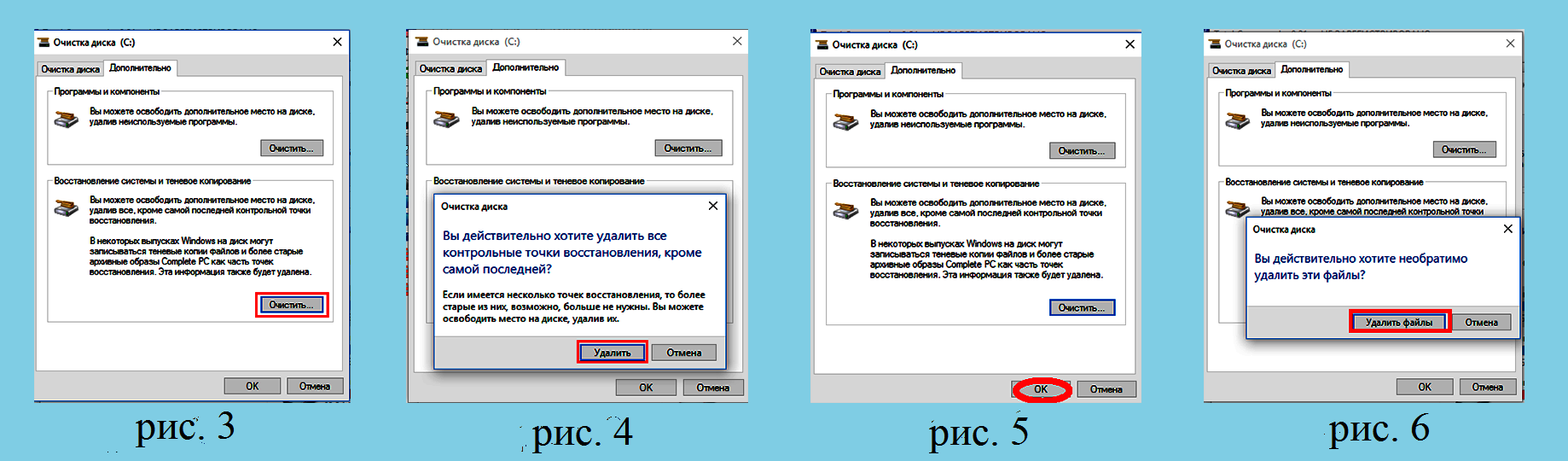 Поиск и удаление не нужных копий Windows и удаление старых
Поиск и удаление не нужных копий Windows и удаление старых
Вся чистка у меня заняла 25 мин. На этом можно было бы и закончить, но есть ещё временные папки, которые занимают место на диске. Решаю очистить и их.
Чистка временных папок Temp для удаления ненужных файлов и освобождения места
Временные папки не видны пользователю, и система не оценивает место, занятое ими. Поэтому сколько места они занимают можно узнать, запомнив свободное место до удаления, а потом сравнив с полученным.
Устанавливаю локальный диск “C” ( Мой компьютер – Диск “C”) и нажимаю кнопку “ВИД”. В открывшемся окне ставлю галочку в строке “Скрытые элементы”.
В строку поиска на панели ввожу “%Temp%”.
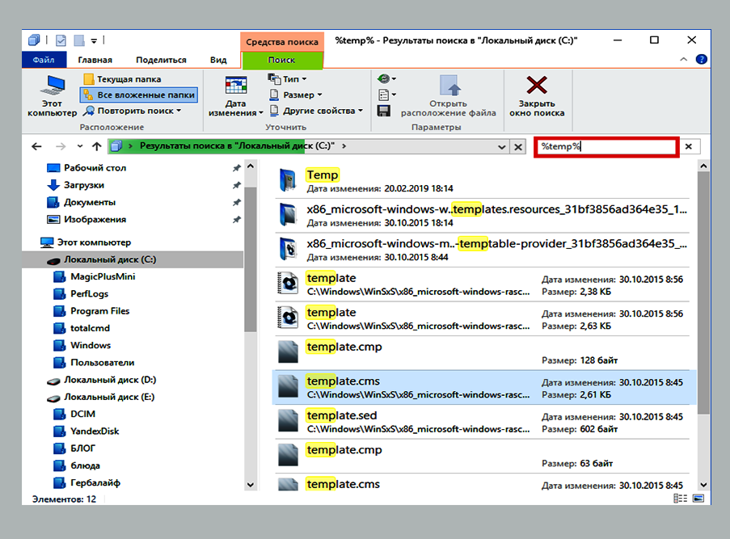 Поиск временных папок по по “%Temp%”
Поиск временных папок по по “%Temp%”
Через некоторое время высвечиваются временные папки ТЕМР.
Выбираю все папки ТЕМР, нажав CTRL+A, и удаляю их, нажав SHIFT+DEL (DELETE). Система попросит подтверждения удаления, отвечаем “ОК”.
Если какой-то из файлов не удаляется (рис.7) “Ошибка,” ставлю галочку (1) и нажимаю “ПРОПУСТИТЬ” (2). На запрос системы " Требуются права администратора системы" (рис.9) ставлю галочку (1) и нажимаю “ПРОДОЛЖИТЬ” (2), так как я на данный момент и есть администратор.
Очистка системы Виндовс от ненужного мусора
Сама система также создает временные файлы, которые хранятся системной папке “WINDOWS”. Думаю, что нужно очистить и её, если я затеяла полную очистку диска "C" компьютера (ноутбука) от ненужных мне файлов. Нахожу папку “WINDOWS” на панели диска “C”.
Открываю её и опять ищу временные папки, введя“%Temp%” в поле поиска.
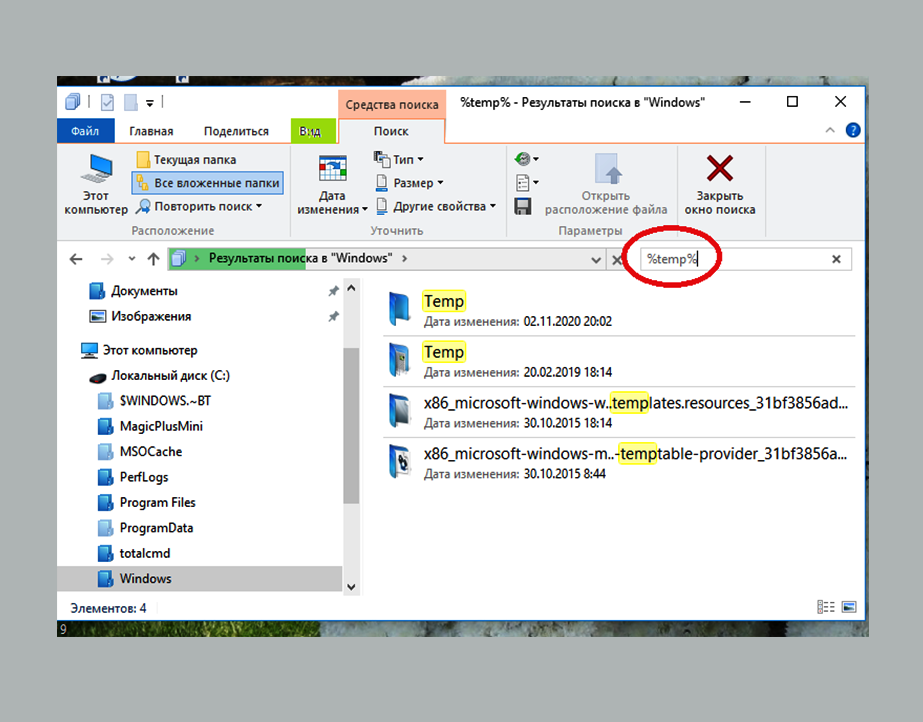 Поиск временных папок в папке “WINDOWS”
Поиск временных папок в папке “WINDOWS”
Через 3 минуты высветилось несколько папок “ТЕМР” за несколько дат.
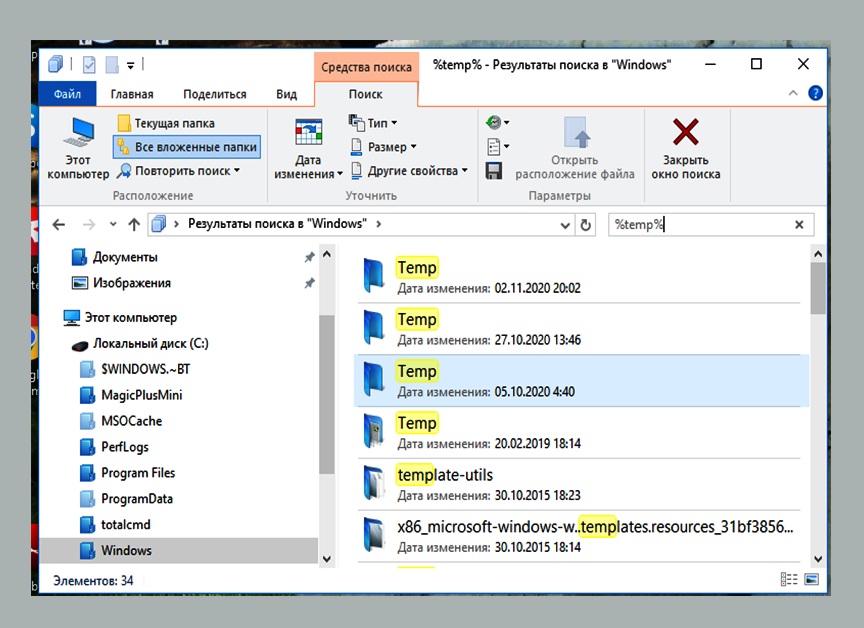 Временные папки за несколько дат
Временные папки за несколько дат
Открываю по очереди все папки, начиная с самой старой по дате. Выделяю содержимое кнопками CTRL+A и удаляю, нажав SHIFT+DEL.
Подтверждаю запрос на удаление, нажав кнопку “ОК”. Если выскакивают окна с ошибками. Для любой ошибки ставлю галочку (1) и нажимаю “ПРОПУСТИТЬ” (2). Это системная папка. Ненароком могу испортить систему.
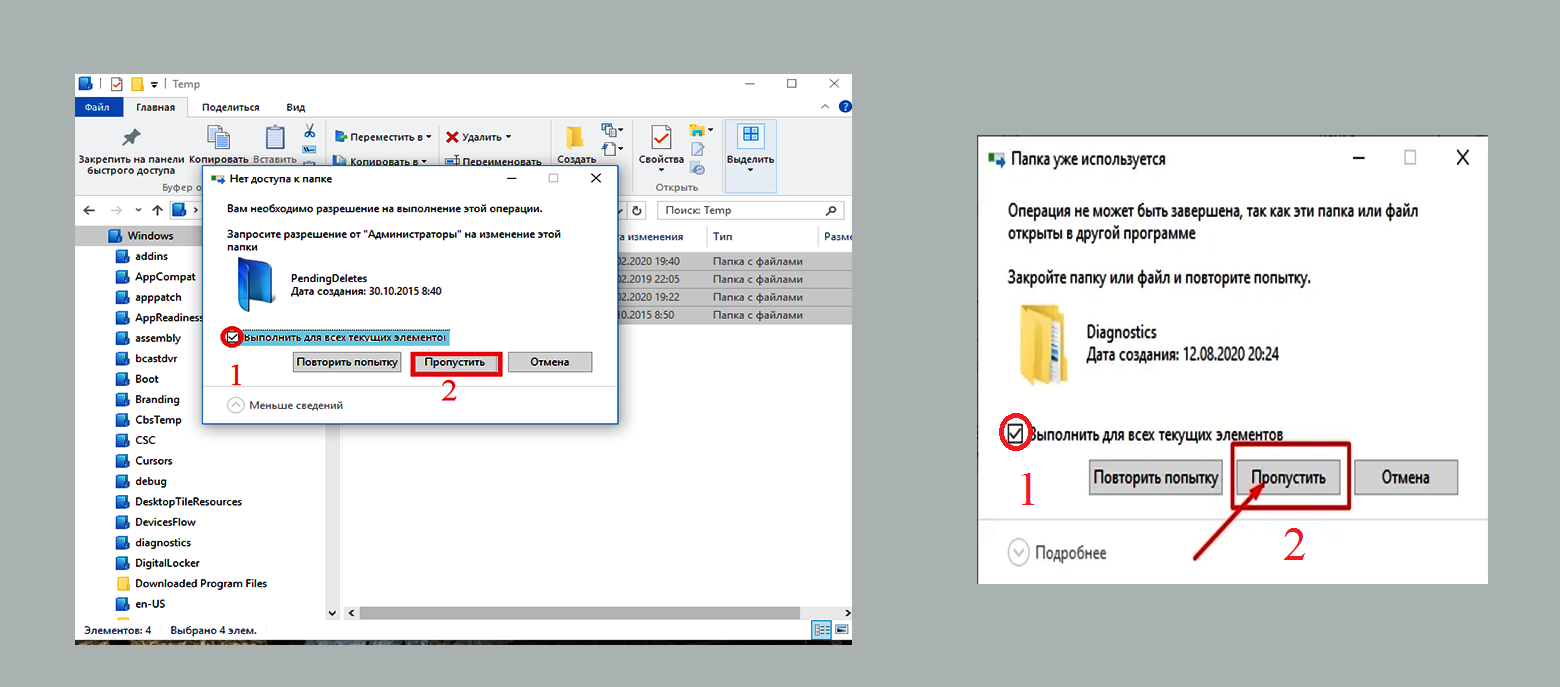 Ошибка при чистке временной папки“WINDOWS” и ответ на эту ошибку
Ошибка при чистке временной папки“WINDOWS” и ответ на эту ошибку
Очистив папку “ТЕМР” за текущую дату (Дата изменения 02.11.2020), удаляю галочку в строке “Скрытые элементы” вкладки “ВИД”.
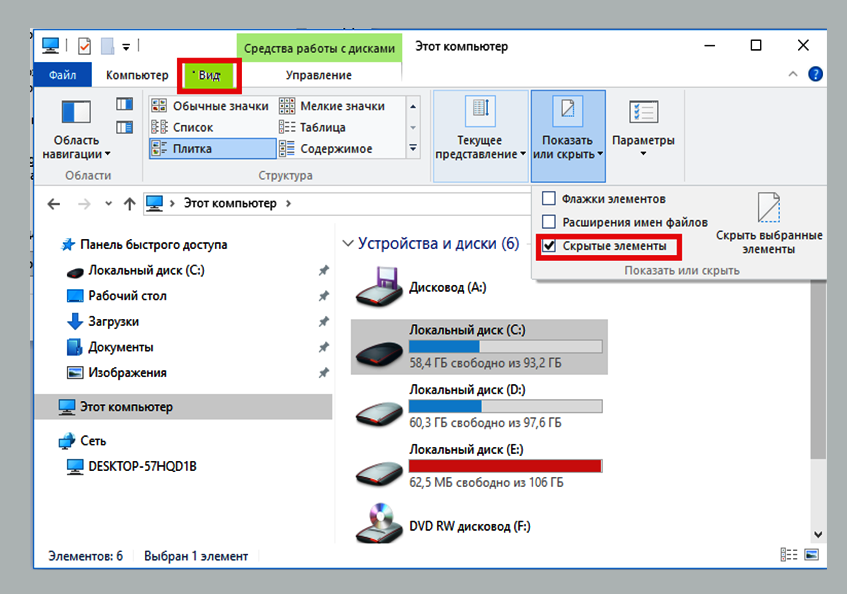 Сокрытие временных файлов и папок
Сокрытие временных файлов и папок
Очистка временных папок заняла больше времени – 45 минут. На этом поиск и удаление ненужной и временной информации окончено. Очистку диска "C" можно считать завершённой, но я рекомендую ещё потратить немного времени на проверку и оптимизацию диска "C".
Проверка работоспособности и дефрагментация диска C для ускорения работы компьютера
После стольких манипуляций с диском "C" включаю “МОЙ КОМПЬЮТЕР”. Выбираю диск “C” и вижу, что чистка принесла мне 22 ГБ свободного места. Не ожидала, что получу столько свободного места на диске после чистки неделю назад специальной программой CClеaner. Да, специальные программы далеко не всё очищают.
Количество свободного места порадовало, а теперь проверю диск "С" и оптимизирую его, чтобы улучшить работу компьютера (ноутбука). Перехожу опять в “СВОЙСТВА” диска, нажав правую кнопку мыши.
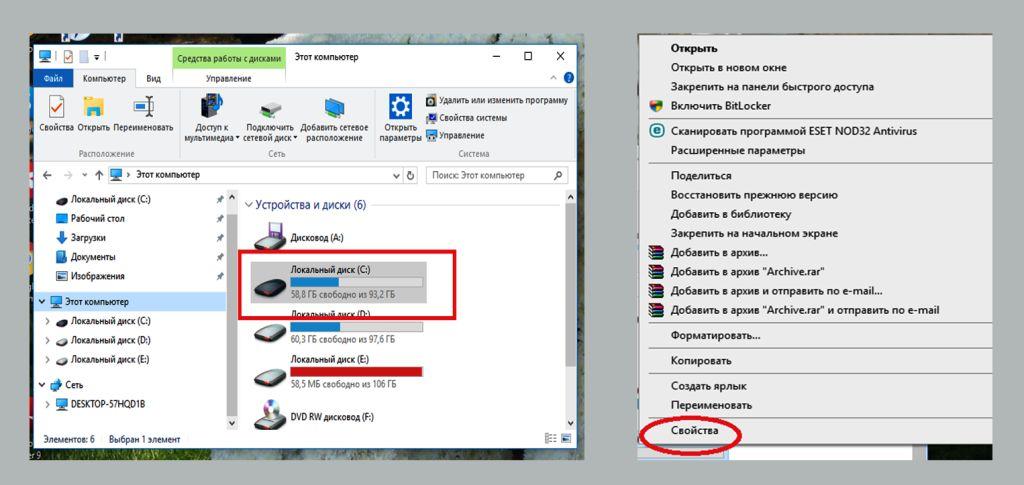 Переход на Мой компьютер и режим Свойства
Переход на Мой компьютер и режим Свойства
На открывшейся панели выбираю вкладку “СЕРВИС”. Проверяю наличие ошибок в файловой системе (рис.10 1). Нажимаю “ПРОВЕРИТЬ” (рис.10 1). Ответ системы радует “Проверка этого диска не требуется”.
Нажимаю “ОТМЕНА” (рис.11) и перехожу во вкладку “СЕРВИС” (рис.10).
Теперь сделаю оптимизацию диска. Её ещё называют дефрагментация. Эта процедура помогает компьютеру работать лучше и жить дольше. (Кому интересно, как это работает, поищите “Дефрагментация жёсткого диска”).
В системе заложена автоматическая оптимизация диска, но сегодня я освободила много места на диске. Оптимизировать диск стоит вручную. Нажимаю “ОПТИМИЗИРОВАТЬ” (рис. 10 2). Делаю анализ на разрывы файлов и свободного места. Нажимаю кнопку "АНАЛИЗИРОВАТЬ" (рис. 12). Анализ выдал 0% (рис.13) через 2 мин.
Запускаю оптимизацию, нажав кнопку “ОПТИМИЗИРОВАТЬ” (рис.14). Через минуту результат 1% фрагментировано (рис.15). Ниже идут параметры автоматической дефрагментации дисков (рис.15 1). Их я не трогаю. Закрываю окно дефрагментации (рис.15 2).
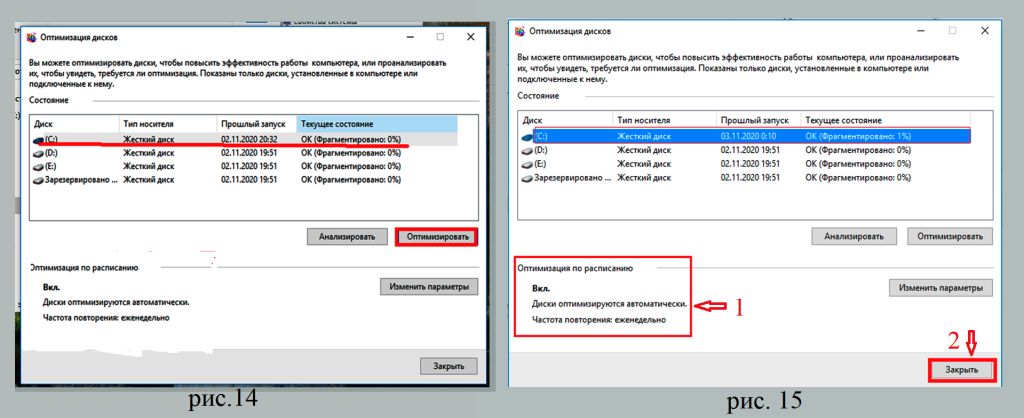 Результаты дефрагментации и окончание работы по очистке диска С
Результаты дефрагментации и окончание работы по очистке диска С
Итак, я проделала все этапы работы по очистке локального диска “С” от всякого мусора в виде временных файлов и ненужных программ за 1 час и 15 мин. Если бы Виндовс автоматически не оптимизировал диск “С”, то времени на оптимизацию ушло бы значительно больше.
Советы
- Чистите диск "C" во время с периодичностью хотя бы 1 раз в полгода.
- Перед чисткой проверяйте папку “КОРЗИНА” на наличие нужных файлов.
- Не держите в папках “ЗАГРУЗКИ”, “ИЗОБРАЖЕНИЯ”, “МУЗЫКА”, “ВИДЕО”, а также на “РАБОЧЕМ СТОЛЕ” файлы. Перенесите всю загруженную информацию на другой локальный диск или на виртуальный диск (ЯНДЕКС диск, Google диск, ОБЛАКО). От этого Ваш компьютер будет работать быстрее, а Вы не потеряете при чистке информацию.
- "Как не чисти жесткий диск, все равно понимаешь: без папки “РАЗНОЕ” не обойтись". Заведите папку “РАЗНОЕ” в любом месте, кроме локального диска “С”. Она может съесть все свободные ГБ и остаться голодной. А вы получите головную боль.
- Не переживайте, что не все папки "ТЕМР" и файлы в папках "ТЕМР" WINDOWS удалились. Компьютер работал, а значит и были временные файлы его работы, не совсем корректный вход как администратор системы или какая-то информация системой помечена "только для чтения".
Вот так за 1 час и 15 минут я почистила диск "С" своего компьютера. Уверена, что следуя инструкции шаг за шагом, Вы сможете сами почистить свой ПК и повысить скорость его работы. Есть вопросы – пишите в комментариях или на почту. Отвечу всем. Поделитесь статьёй в соц сетях– она может оказать полезной вашим друзьям. Подписывайтесь на блог – впереди ещё много чего полезного и интересного.

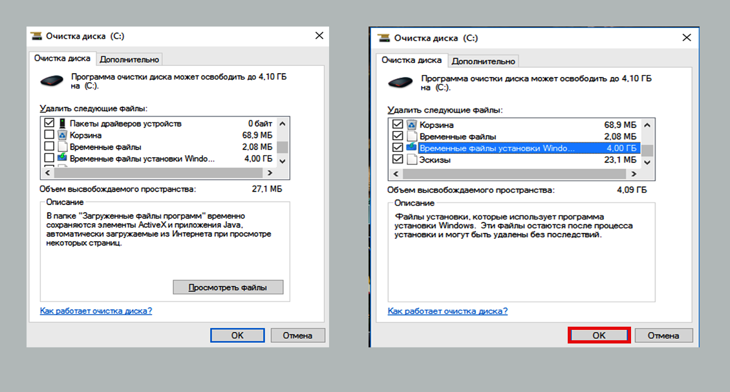
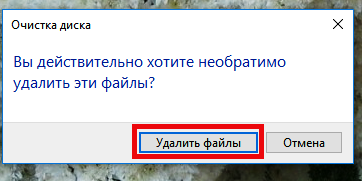

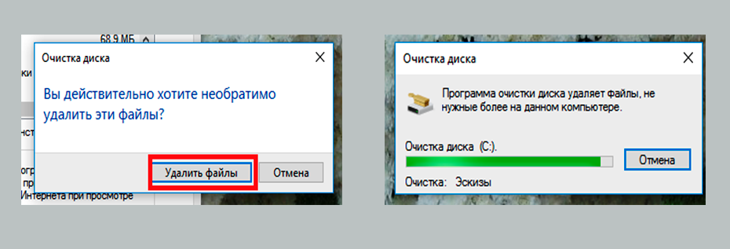
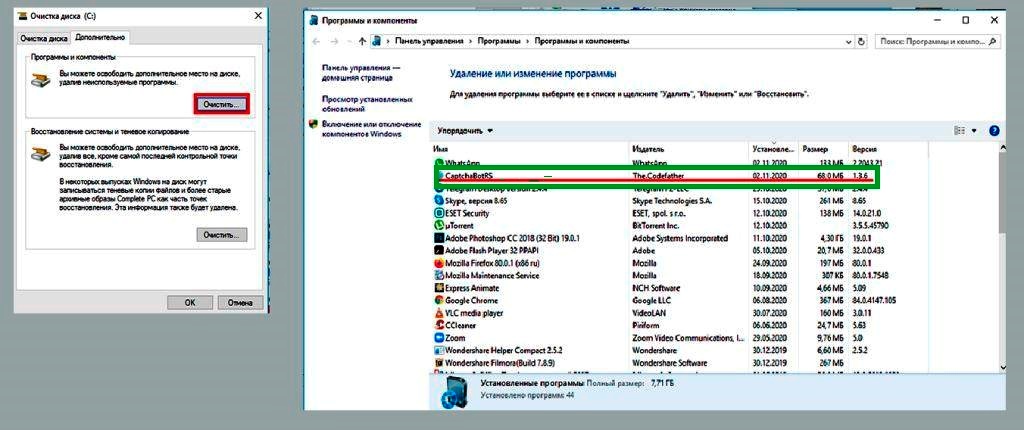
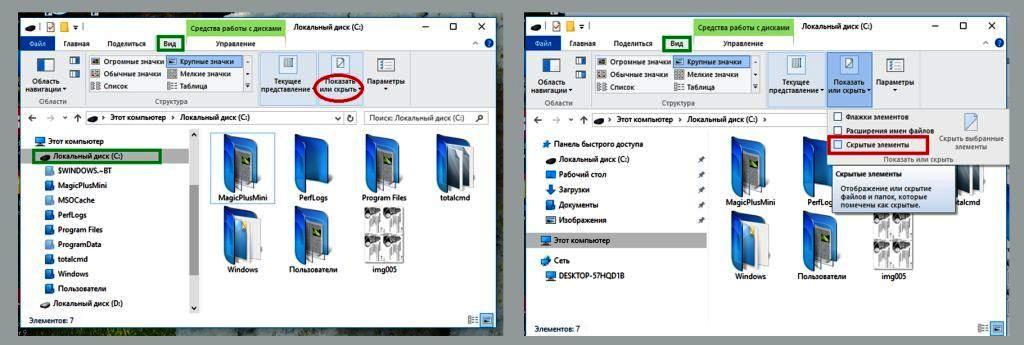
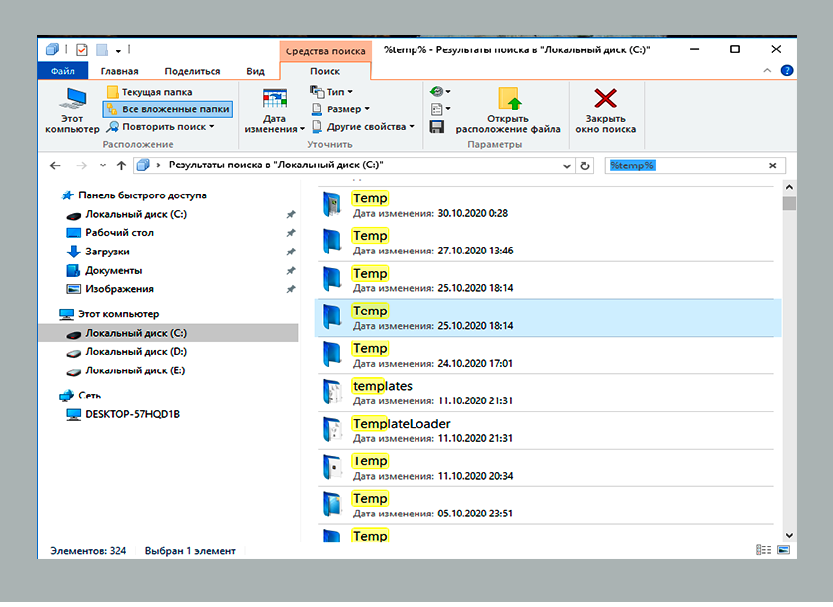
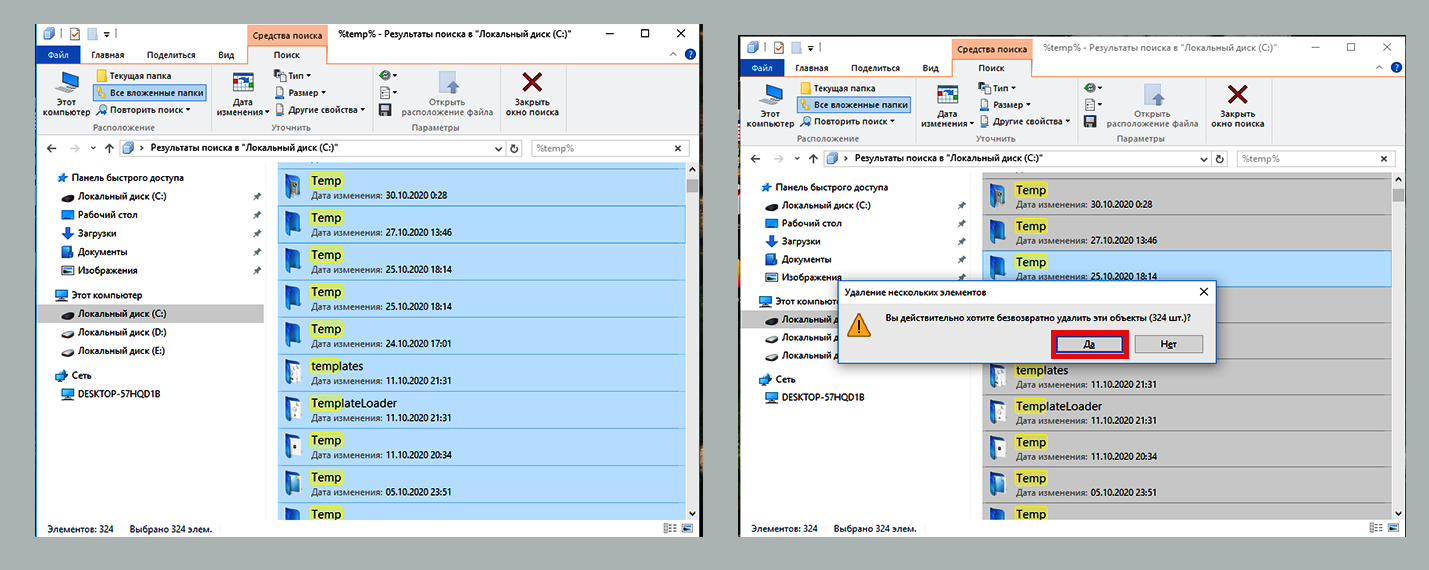
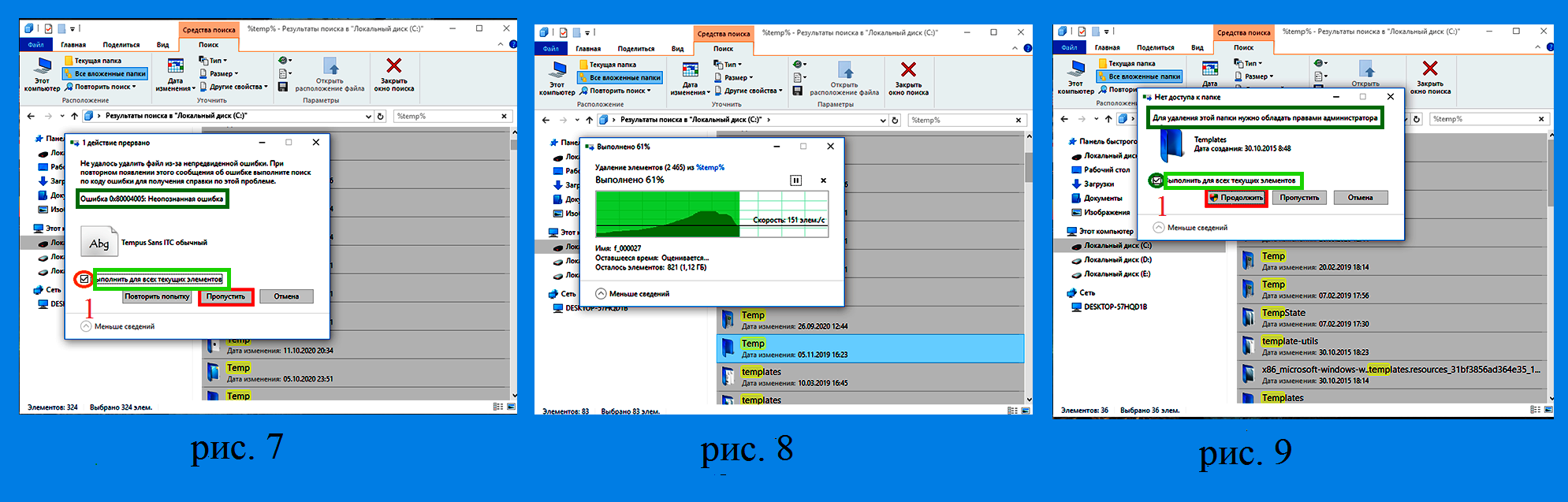
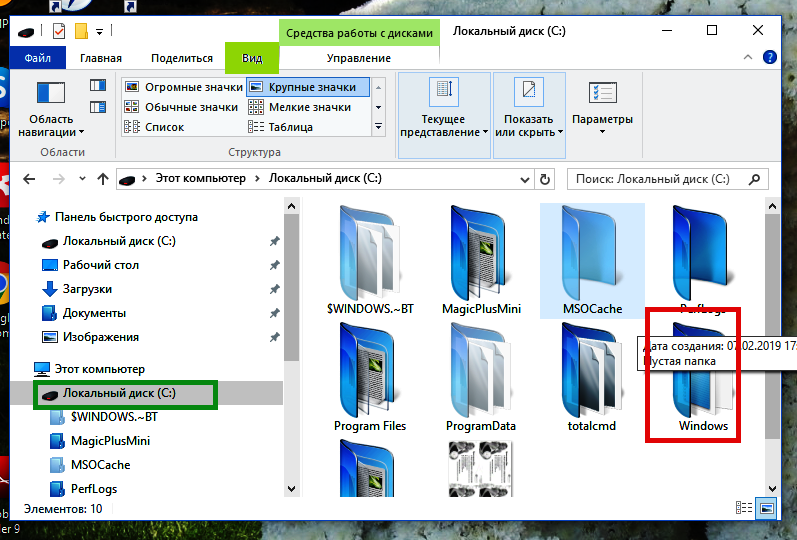
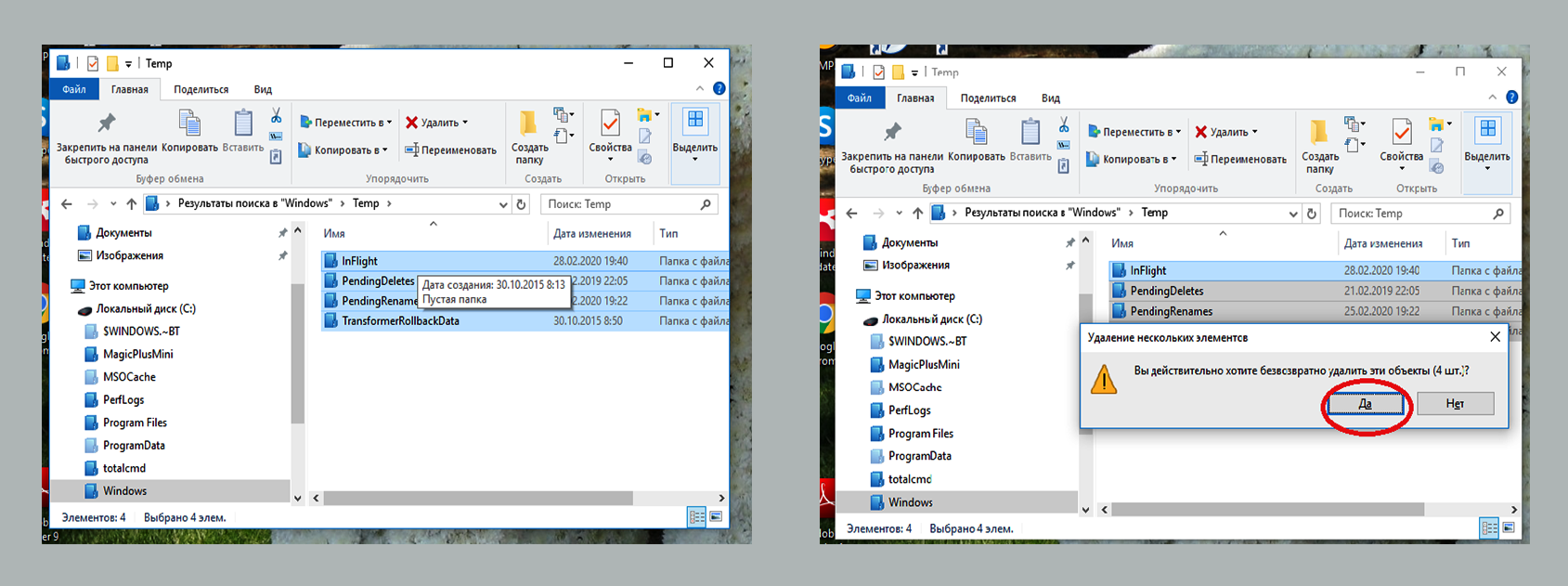
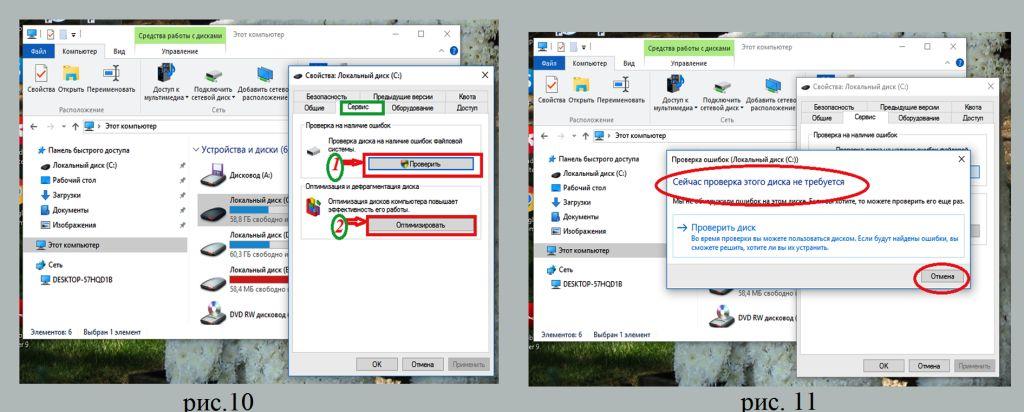
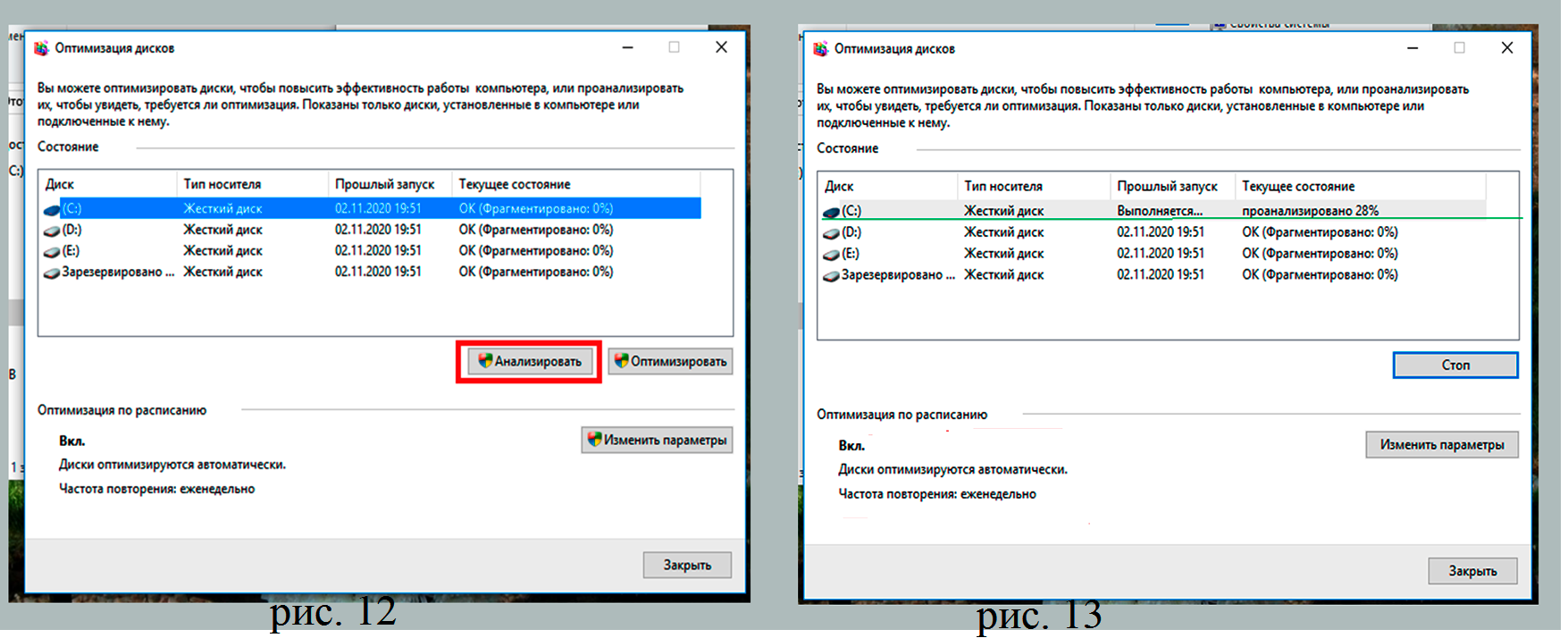
Оставить комментарий