Фотография — это наша память и наша история. Мы возвращаемся к старым альбомам взглянуть на любимые лица, вспомнить что-то из прошлого. С любовью оформляем в альбомах, стараемся.
Увы! Старые фотографии, чёрно-белые или цветные потеряли свой первоначальный вид. Воздействие воздуха, света или повышенной влажности обесцвечивают, делают снимки тусклыми и рыжими.
Цифровые фото не желтеют и не темнеют. В основном их качество зависит от мастерства фотографа. Вот бы со старых фотографий сделать цифровые копии... Я решила провести эксперимент по оцифровке старых фотографий дома. Результатами я делюсь с вами.
Оцифровка фотографий
Реставрация фотографий процесс, не требующий большого опыта. Освоить его несложно и доступно каждому. Опыт приходит во время работы. Состоит процесс из трёх этапов:
- Подготовки фото.
- Сканирования или фотографирования.
- Обработки снимков, перенос их на компьютер.
Каждый этап выполняют в свободное время. Подготовка фотографий занимает время, которое потребуется на выравнивание снимков под прессом.
Оцифровка фотографии выполняется одним из трёх способов:
- Переснять фотоаппаратом или камерой смартфона (айфона, айпада или телефона).
- Сканировать сканером (самостоятельный прибор или функция принтера МФУ) на жесткий диск ПК или ноутбука.
- Отсканировать приложением на смартфон (айфон, айпад).
Инструменты для сканирования:
А) Съёмка фотоаппаратом или камерой мобильника:
- Штатив или устройство, чтобы укрепить камеру на высоте 20-30 см от поверхности съёмки;
- Лайтбокс или две мощные настольные лампы для освещения.
Б) Сканирование на жесткий диск ПК (ноутбука):
- Мягкая салфетка из микрофибры.
- Сканер или МФУ (принтер).
В) Оцифровка через сканер смартфона (айфона, айпада):
- Приложение для сканирования.
- Штатив, селфи-палка или что-то ещё для закрепления мобильника в горизонтальном положении.
Обрезка фотографий, разделение листа на отдельные фото выполняется в простых фоторедакторах:
- Paint — редактор Windows в разделе “Стандартные — Windows”
- Microsoft Office Picture Manager — редактор Microsoft в разделе “Microsoft Office.”
Подготовка фотографий к оцифровке
Фотографии разобрать по категориям. Например, у Вас много школьных и дошкольных снимков. Вы хотите сделать альбом “Моё детство”. В нём сделать два раздела “Дошкольные годы” и “Школьные годы”. Каждый раздел можно разбить по годам. Когда все фото будут разложены, их легко собрать в фотокнигу.
Каждую стопку фотографий рассортировать по качеству. Снимки одного качества легче и быстрее обрабатывать. Фото поместить под пресс для выравнивания.
Перед работой фотографию вытирают мягкой салфеткой из микрофибры от пыли и отпечатков пальцев. Бумага очень хорошо собирает на себя мельчайшие пылинки, создающие дополнительные шумы и царапины, которых нет на оригинале.
Сканирование через приложение на смартфоне (iPhone iPad)
Мобильники сканируют через приложения. Самое доступное — приложение “Фотосканер от Google Фото”. Установлено на смартфоне (айфоне, айпаде) вместе с приложением “Google Фото” для просмотра фотографий.
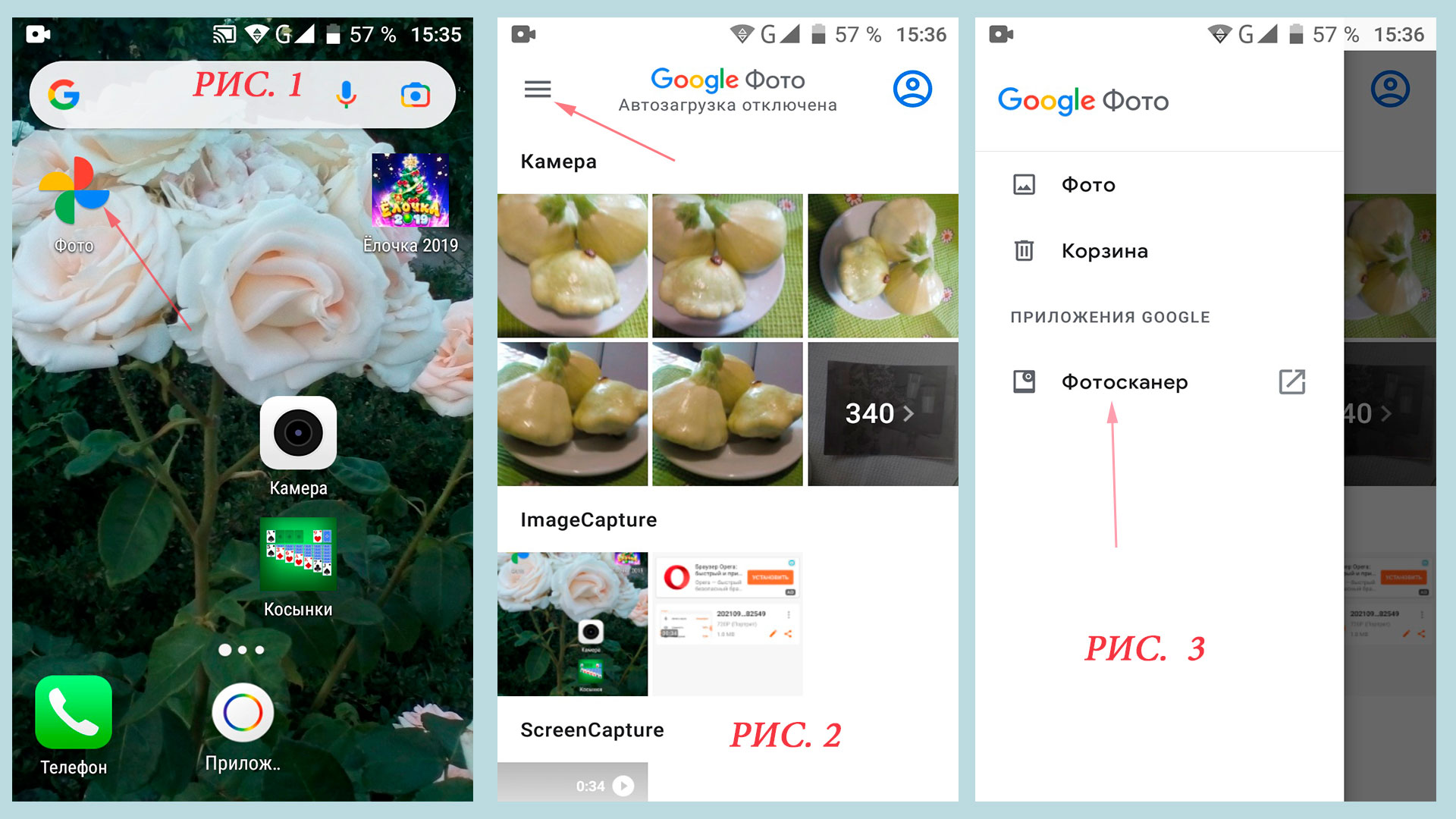 Этапы поиска приложения Фотосканер на смартфоне
Этапы поиска приложения Фотосканер на смартфоне
Нажав на него, я увидела, что функция не поддерживается. Возник вопрос: “Что не поддерживается — сканер или приложение?” В инструкции смартфона об этом ничего не сказано. Ответ ищу методом “втыка” — установлю другое приложение для сканирования.
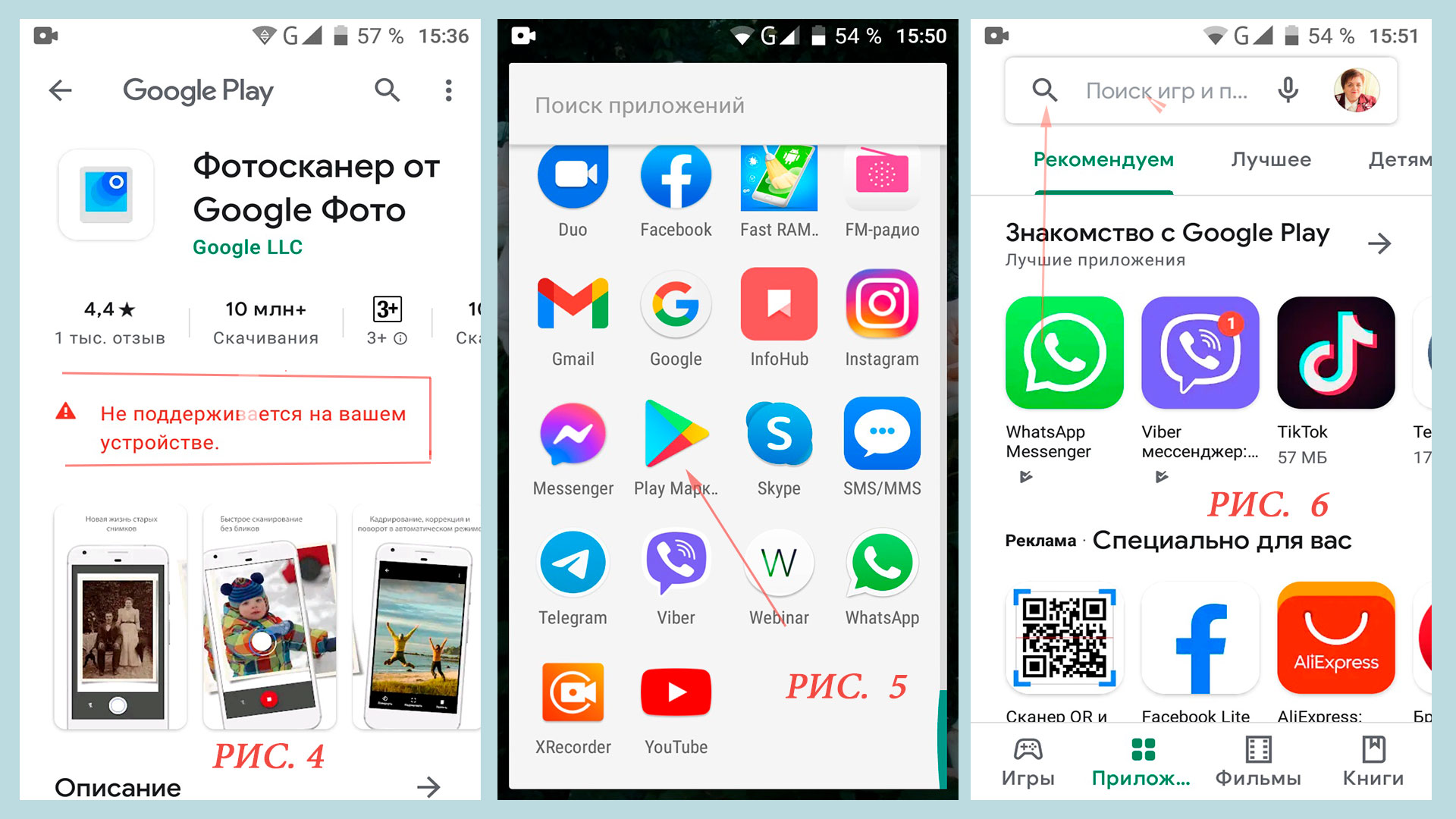 Этапы поиска приложения через “Play Market”
Этапы поиска приложения через “Play Market”
Поиск приложения для сканирования фотографий выполняется в “Play Market” или “App Store.” Открываю приложение “Play Market”. Задаю поиск “Гугл фотосканер.” Выбираю приложение “Фото Сканер от Photomyne.” Отзывы у приложения отличные. В одном хвалят работу и сетуют на то, что не предупреждает об подписке. Следующие приложения имеют более скромные отзывы. Не факт, что они бесплатны.
 Установка приложения “Фото Сканер от Photomyne”
Установка приложения “Фото Сканер от Photomyne”
Устанавливаю приложение “Фото Сканер от Photomyne”. Интерфейс приложения на русском языке. В начале установки указывают сумму оплаты 1099 евро в год и просят указать номер карты. От оплаты отказываюсь.
Предлагают три дня пробного периода бесплатно. Принимаю, продолжаю установку. Приложение установлено. Ответ на вопрос — на смартфоне не поддерживается приложение “Фотосканер от Google Фото”.
Закрепить мобильник в горизонтальном положении. Приложения пользуются фотокамерой мобильника. Открыть приложение для сканирования. Расположить фото так, чтобы оно полностью помещалось в камеру. Следую инструкции приложения для сканирования.
Память смартфона ограничена. Сканированные фото занимают место. Перенести готовое фото на компьютер или облако.
Съёмка старых фото фотокамерой или камерой смартфона (айфона айпада или мобильного телефона)
Обрабатываемое фото равномерно освещается, без тени и направленных лучей. При недостаточности естественного освещения для съёмки использовать лайтбокс или настольные лампы. Лампы установить с двух сторон фото Рассеянный свет от ламп не фокусируется в одном месте.
Исключая блики на фотографии, отключить вспышку камеры. Установить таймер съёмки, чтобы успеть убрать руку или отойти от места съёмки, избегая тени.
Фотографию лучше всего располагать на белом фоне. Белый фон, отражая лучи света, дополнительно подсвечивает фотографию.
Камеру настроить так, чтобы изображение полностью помещалось в кадр и приближалось к объективу.
Сфотографировать и перенести на компьютер.
Как сканировать фотографию на компьютер
Принтер — аппарат только для печати. Оцифровку фотографий делают через МФУ. В быту называется принтером. Назначение МФУ:
- Печать документов и изображений.
- Создание копии документа или фото на бумаге — копирование.
- Перенес копии на жесткий диск компьютера — сканирование.
Сканер — это прибор для сканирования документов или изображений.
 МФУ (принтер-сканер-копир) и сканер
МФУ (принтер-сканер-копир) и сканер
Преимущества этого метода оцифровки перед двумя первыми:
- не нужно переносить с фотокамеры или мобильного на компьютер;
- больше свободного места (памяти на жестком диске), чем в мобильнике или фотоаппарате;
- не нужно дополнительное освещение (можно работать вечером и в любую погоду);
- можно сканировать сразу несколько фотографий одного качества.
Стекло экрана сканера протереть мягкой салфеткой из микрофибры.
Фотографии разложить изображением вниз. Они должны плотно прилегать к стеклу. Если они отстают от стекла, накрыть сверху чистым белым листом бумаги и положить журнал или альбом формата А4. Потом закрыть крышку сканера. Прижать рукой.
Приложение для сканирования установлено вместе с системой Windows на компьютер. Запустить его после включения принтера (МФУ) или сканера. Вывести ярлык для запуска приложения в удобное место двумя способами:
- через параметры и устройства;
- через список “Все приложения.”
Приложение для сканирования поиск через “Параметры и Устройства”
Нажать “Пуск”, а затем “Параметры”.
В открывшемся окне перейти в раздел “Устройства” (рис.1), а затем в окне “Принтеры и сканеры” в раздел “Устройства и принтеры” (рис.2).
Выбрать сканирующее устройство. Мышкой перетащить на рабочий стол (экран компьютера) изображение рабочего устройства (рис.3). Включить сканирующее устройство (МФУ или сканер). Для запуска нажать на “Сканировать документ или изображение” (рис. 4).
Поиск приложения для сканирования через “Все приложения”
Нажать “Пуск”, затем "Все приложения” (рис. 1). В разделе “Стандартные — Windows” — приложение “Факсы и сканеры” (Рис.2).
Нажать правую кнопку мышки. Нажать на параметр “Закрепить на начальном экране” (Рис.3). Ярлык запуска появляется на панели задач. Мышкой перетащить на рабочий стол (Рис. 4).
Для запуска нажать на ярлык.
Разрешение и другие параметры сканирования
Нажатие ярлык для сканирования открывает одно из окон
“Новое сканирование” или “Сканирование документов и изображений” открывает окно сканирования документа. Параметры сканирования — 3, 5, 6 и 7.
Параметры 1 “Профиль”, 2 “Подача” оставляем без изменения.
Параметр 3 “Цветовой формат” имеет три формата:
- Цветной.
- Оттенки серого.
- Чёрно-белое.
Формат “Цветной“ — для сканирования любого документа: страница с текстом, документы (паспорт, ИНН и т.д.), фотография (изображение) цветная или чёрно-белая.
Формат “Оттенки серого” очень удобен для чёрно-белых фотографий. В этом формате чёрно-белые фотографии после сканирования больше похожи на оригинал без цветного оттенка. Текстовый документ не отличается от режима “Цветной.” В этом формате цветное фото можно сделать чёрно-белым.
В формате “Чёрно-белое” сканированные фотографии в чёрно-белых цветах.
Текстовый документ со светлой печатью можно улучшить, если вывести “Яркость” на -100 (выключить полностью режим “Яркость”).
Параметр 4 “Тип файла” имеет значения:
- BMP
- JPG
- TIF
Любой из этих форматов — фото формат. Самый удобный — JPG. Копии в этом формате занимают меньше места и поддерживаются всеми фоторедакторами и принтерами.
Параметр 5 “Разрешение (DPI)” указывает на количество точек на дюйм и влияет на размер фотографии и занимаемого ею места на диске.
Стандартное разрешение DPI = 300 оптимально для сканирования фотографий. Для фотографий с сильными повреждениями (особенно на лице), очень старых снимков и фото для печати размером 20х30 разрешение лучше увеличить минимум до 600. Фотографии с уменьшенным разрешением — для аватарок и печати фото для документов.
Параметр 6 “Яркость” влияет на яркость изображения. При увеличении параметра изображение получается более светлым. Уменьшение ведет к затемнению снимка.
Параметр 7 “Контрастность” влияет на чёткость изображения и яркость. При увеличении фотография становится более чёткой и тёмной. А при уменьшении наоборот. Изменение этих параметров помогает установить “золотую середину” (лучшее по качеству изображение).
Галочка 9 на моём МФУ означает, что несколько фотографий на планшете сканера помещаются по одной в разные файлы. Если её убрать, то все фото будут на одном листе.
Строке 8 режим “Просмотр” — для просмотра копии перед сканированием. Это помогает менять параметры настройки для улучшения результата сканирования. Режим “Сканировать” завершающий режим работы — скан помещается на жесткий диск ПК.
Оцифровать фото онлайн (online)
Сканирование онлайн — миф или реальность? Я отвечаю — миф! Посудите сами: фотография в руках, а не в интернете. Для работы в интернете фото нужно загрузить в интернет.
Компьютер очень умён и сообразителен, но сам он не может взять снимок и поместить в интернет. Это не произойдёт, даже если поднести фото к видео камере. Самое большое, что так можно сделать, это снимок на компьютер. Фотография в руках на фоне комнаты, но не копию фото.
В сети по запросу “Сканирование онлайн” советуют онлайн фоторедакторы для обработки оцифрованных фотографий.
Мой опыт по оцифровке фотографий
Я выбрала три старых снимка различного качества. Первая фотография была сделана в кабинете математики в 10-м классе в 1968 или 1969 году, некачественная, с бликами, пожелтевшая.
Вторым я взяла фото в комнате студенческого общежития в 1969 — 1970 году. Фотография очень темная, серая, с плохой видимостью изображения. Третья — за 1980 год. Снимок сделан в парке в солнечный день. На фотографии есть повреждения. Я проверю все 3 метода по оцифровке на этих трёх.
Сканирование с помощью сканера смартфона
Для сканирования фотографий через смартфон я пользуюсь приложением “Фото Сканер от Photomyne”, установленным ранее. Для работы приложение пользуется и своим диском.
Работа в приложении “Фото Сканер от Photomyne” простая и почти полностью автоматизирована. Навожу камеру смартфона так, чтобы фотография полностью помещалась в кадр. Нажимаю кнопку “Сканировать” и удерживаю её, пока линейка сканера не пройдёт по всей фотографии, не появится галочка. Отпускаю кнопку.
Автоматически включается обрезка фотографии, удаляя лишний фон и неровные края. Следом идёт настройка яркости/контрастности. В конце на экране уже даже слегка отредактированное фоторедактором.
Сохранение результата сканирования тремя способами:
- в папке “Google Фото”;
- на гугл диске;
- отправить на электронную почту.
Фотографии поместила в папку “Google Фото.” раздел камера. Оттуда перенесла гугл диск. На почту отправляется ссылка на фото в альбоме на сайте приложения “Фото Сканер от Photomyne.” Перенести оттуда можно только после оплаты подписки.
Оцифровать фотографии фотокамерой или айфоном (смартфоном, айпадом или мобильным телефоном)
Работаю солнечный день. На столе возле окна, чтобы использовать естественное освещение, расстилаю белую ткань. Закрепляю фотоаппарат в горизонтальном положении. Протираю салфеткой из микрофибры снимки. Укладываю их по очереди под объектив аппарата. Снимаю.
Вторая фотография немного выгнулась. Дефект виден на снимке (фото 2).
Результат мне не понравился. Качество съёмки невысокое. Причины может быть две:
- Фотограф аховый, каковым являюсь я.
- Нужна более мощная аппаратура.
В моём случае совмещаются обе причины. Фотографии требуют очень большой дополнительной обработки.
Сканирование фотографий с помощью сканера или МФУ (принтером)
Я сканировала 1 фото средствами Windows “Принтеры и сканеры,” ничего не меняя в настройках сканера (1). А потом изменила режим “Цветовой формат” с Цветного на Оттенки серого. Фотография приобрела более приятный вид (2).
DPI = 300 достаточно для снимка. Меняю DPI = 700 и сканирую фотографию. Сканирование идёт больше чем в 2 раза дольше. Меняю DPI = 70 и сканирую фотографию. Сканирование прошло очень быстро.
Качество изображения не изменилось. Количество точек на 1 дюйм для всех трёх копий равно 96. Изменились физические свойства файлов и размер фотографии.
Поэкспериментирую с параметрами “Яркость” и “Контрастность” при DPI = 300. Сканирую три снимка с параметрами:
- Яркость = 10 единиц, Контрастность = 0.
- Яркость = 0 единиц, Контрастность = 10.
- Яркость = 10 единиц, Контрастность = 10.
Третий вариант лучше Заметила, что увеличение контрастности приближает центр изображения. На 2 фотографии нет портрета Ленина, части класса слева и части классной доски. Когда параметры стали одинаковы, всё вернулось.
До каких пор можно увеличивать эти параметры и в каких соотношениях? Делаю две копии:
- Яркость = 25 единиц, Контрастность = 30.
- Яркость = 35 единиц, Контрастность = 40.
Чем выше контрастность, тем хуже видны детали тёмной одежды. Лица видны лучше. При контрастности в 40 единиц опять приблизилось и обрезалось изображение.
Результат Контрастность больше Яркости имеет недостатки:
- Изображение увеличивается в размере. Сканер обрезает до начального. Теряется часть изображения.
- Темные части снимка сливаются и теряют оттенок.
Красивее изображение при контрастности до сорока единиц. Делаю два снимка:
- Яркость = 60 единиц, Контрастность = 40.
- Яркость = 60 единиц, Контрастность = 35.
Восстановились оттенки тёмных тонов. Видна повышенная освещённость из-за большого значения Яркости. Делаю ещё снимок — Яркость = 45 единиц, Контрастность = 35.
Этот снимок мне нравится. На работу с этой фотографией ушло 10 мин. Делаю 2 снимка второй фотографии в режиме “Оттенки серого”:
- Яркость = 0 единиц, Контрастность = 0 (снимок очень темный и без резкости).
- Яркость = 25 единиц, Контрастность = 30
Второй снимок увеличился в размере. Появилась резкость, но фото тёмное. Работаю в режиме просмотра. Это хорошо экономит время работы и место на диске компьютера. Подбираю один параметр, потом другой. Подстраиваю их друг под друга. Делаю ещё 2 снимка, претендующие на результат:
- Яркость = 45 единиц, Контрастность = 40.
- Яркость = 75 единиц, Контрастность = 50 единиц.
Мне нравится последняя копия. Работа заняла 3 мин. Помогли полученный опыт и просмотр перед сканированием.
Перехожу к третьей фотографии. Из всех фото она лучшего качества. Сканирую в обычном режиме — Оттенки серого, Яркость и Контрастность нулевые. Для проверки делаю ещё два снимка:
- Яркость = 20 единиц, Контрастность = 25.
- Яркость = 30 единиц, Контрастность = 30.
Яркость должна быть больше контрастности. В случае равенства параметров фото темновато. Делаю два снимка:
- Яркость = 40 единиц, Контрастность = 35.
- Яркость = 45 единиц, Контрастность = 35.
Оптимальный вариант — яркость 40, контрастность — 35.
Любопытство взяло верх. Делаю 2 скана с параметрами:
- Яркость = 60 единиц, Контрастность = 40.
- Яркость = 75 единиц, Контрастность = 50.
Повышение Яркости и Контрастности дало хорошее качество скана. На все сканы и обрезку этого фото ушло 4 мин. Обработка трех фотографий с параметрами:
- Цветовой формат “Оттенки серого.”
- DPI = 300.
- Яркость = 0.
- Контрастность = 0.
занимает:
- сканирование — 2 мин.
- обрезка в редакторе Microsoft Office Picture Manager — 1,5 минуты.
Итого 3.5 минуты.
Заработок на оцифровке фотографий цена в Донецке
Я поискала адреса мастеров, которые занимаются оцифровкой фотографий в Донецке. Поинтересовалась ценой. Оказалось, что цена зависит от размера фотографии. Сканируют они, устанавливая параметры:
- Цветовой формат — оттенки серого (по просьбе заказчика).
- DPI = 300.
- Яркость = 0.
- Контрастность = 0.
Стоимость одной фотографии размером 10х15 и 15х21 — 5 рублей, одно фото формата 20х30 (А4) — 10 руб. В стоимость работы входит обрезка фотографий по контуру.
У меня 2 фото размером 10х15 и 1 размером 15х21. Стоимость сканирования — 15 руб. За 3,5 мин. я сэкономила 15 руб. и около часа времени на поход к специалисту.
Итог
Стандартным сканированием за час можно оцифровать и обрезать 45 фото. По расценкам в Донецке это 225 рублей. Неплохая подработка к пенсии или экономия своих средств в удобное время.
Если подбирать параметры “Яркость” и “Контрастность”, то времени уходит больше. У меня ушло на всё 17 минут. 10 фотографий хорошего качества в час — 50 руб.
Небольшая ИНСТРУКЦИЯ по оцифровке старых фотографий на сканере.
- Подготовить фотографии. Не забыть держать их под прессом.
- Подготовить сканер МФУ или сканер.
- Включить сканер и открыть программу сканирования.
- Настроить параметры сканирования.
- Параметр “Разрешение” менять только для очень старых или сильно повреждённых фотографий, фото для печати размером 20х30 (формат А4) на DPI = 600 и более. Для фото на аватарку DPI = 20, для документов DPI = 30. В остальных случаях DPI = 300.
- Применение функции “Просмотр” помогает быстрее подбирать параметры “Яркость” и “Контрастность” и экономит время.
- Фото должно плотно прилегать к стеклу экрана сканера. Если отстают, то накрыть сверху чистым белым листом бумаги. Положить журнал, альбом формата А4.
- Размещение на экране сканера нескольких фотографий одинакового качества экономит время.
- Сильно повреждённые фотографии положить на экран так, чтобы линия повреждения была перпендикулярна световому лучу сканера (световой луч сканера проходит вдоль широкой стороны).
- Обрезать (разрезать лист с несколькими фото) фоторедакторами.
Желаю Вам успеха в оцифровке Ваших фотографий. Поделитесь статьёй в соц сетях, вашим друзьям пригодится мой опыт. Напишите мне в комментарии, помогла ли вам моя статья.


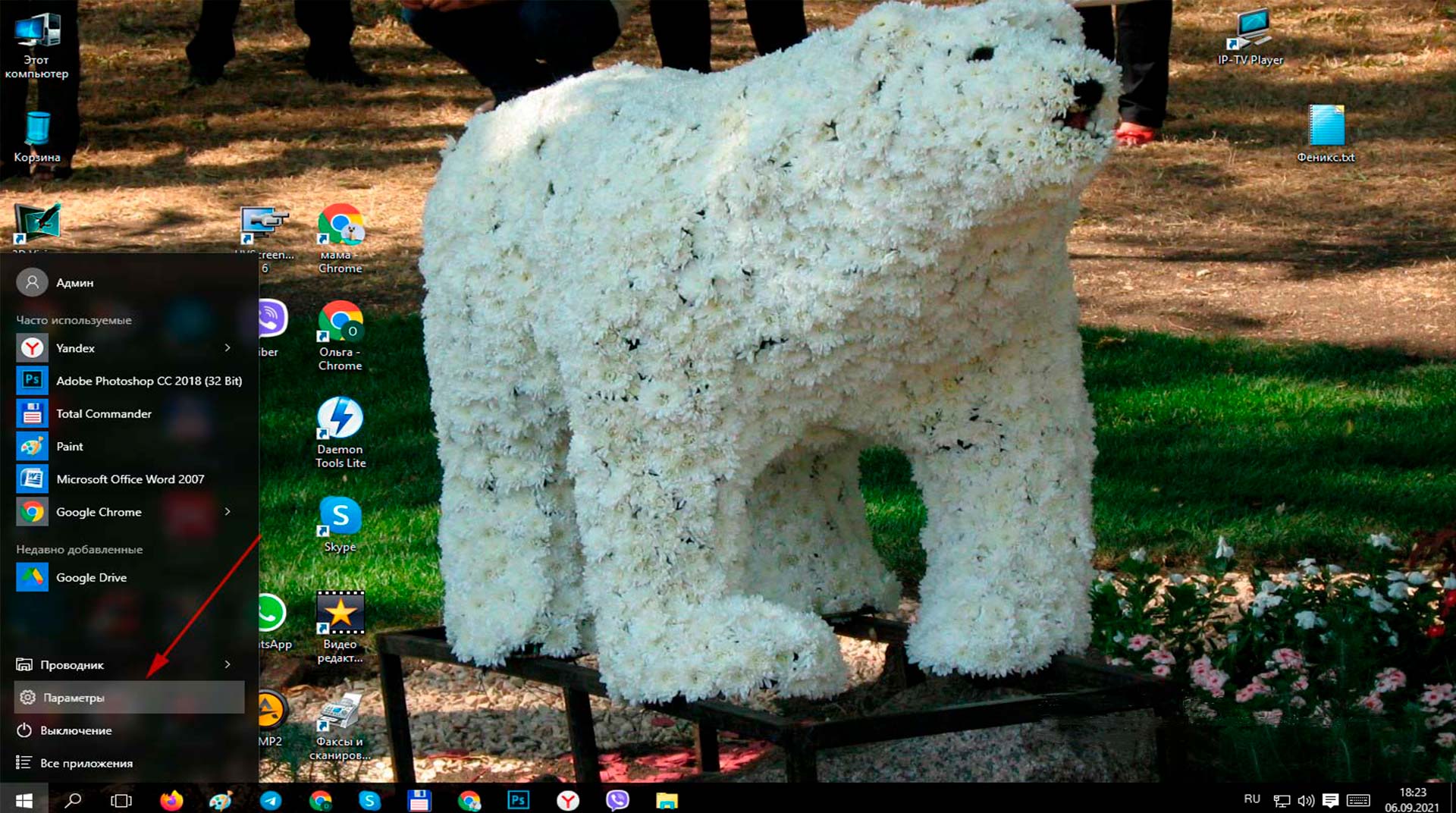
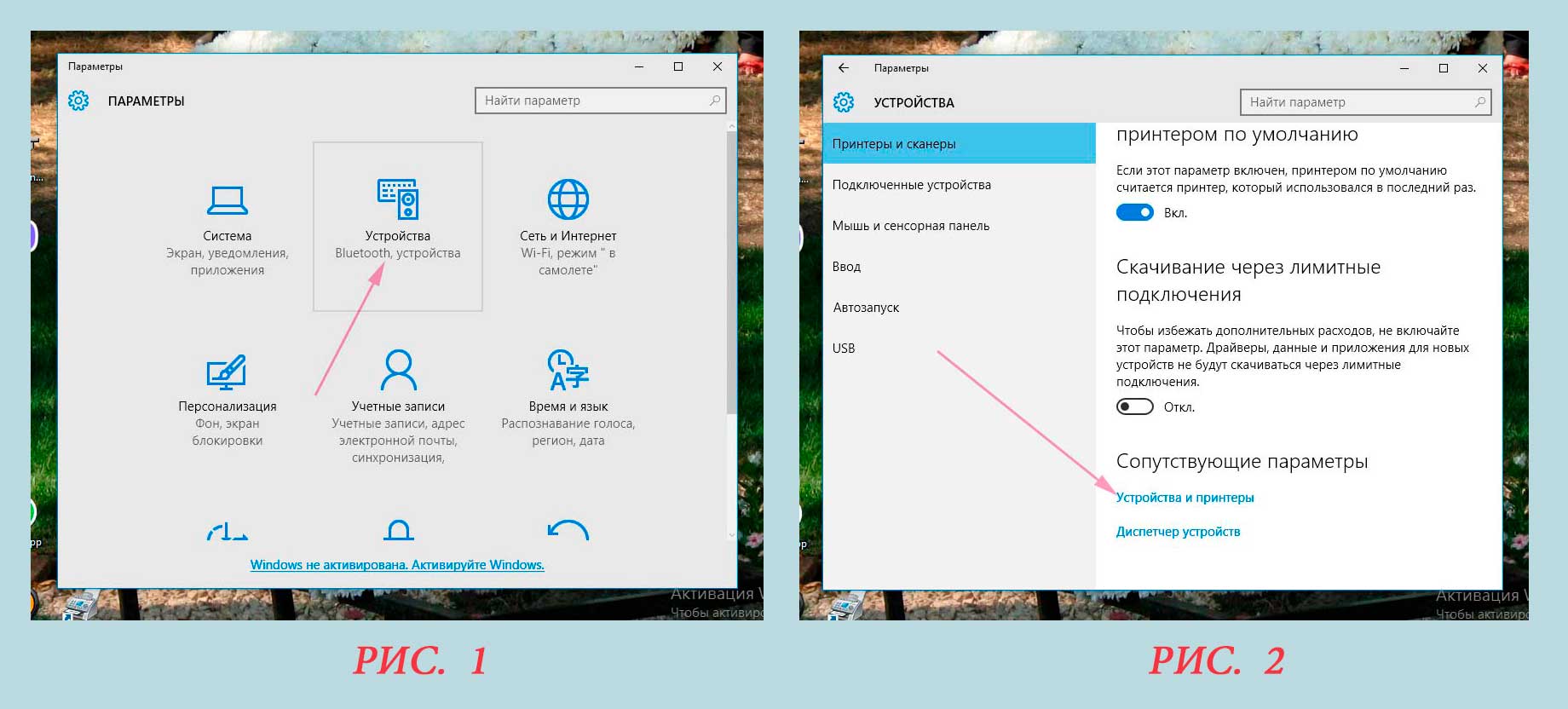
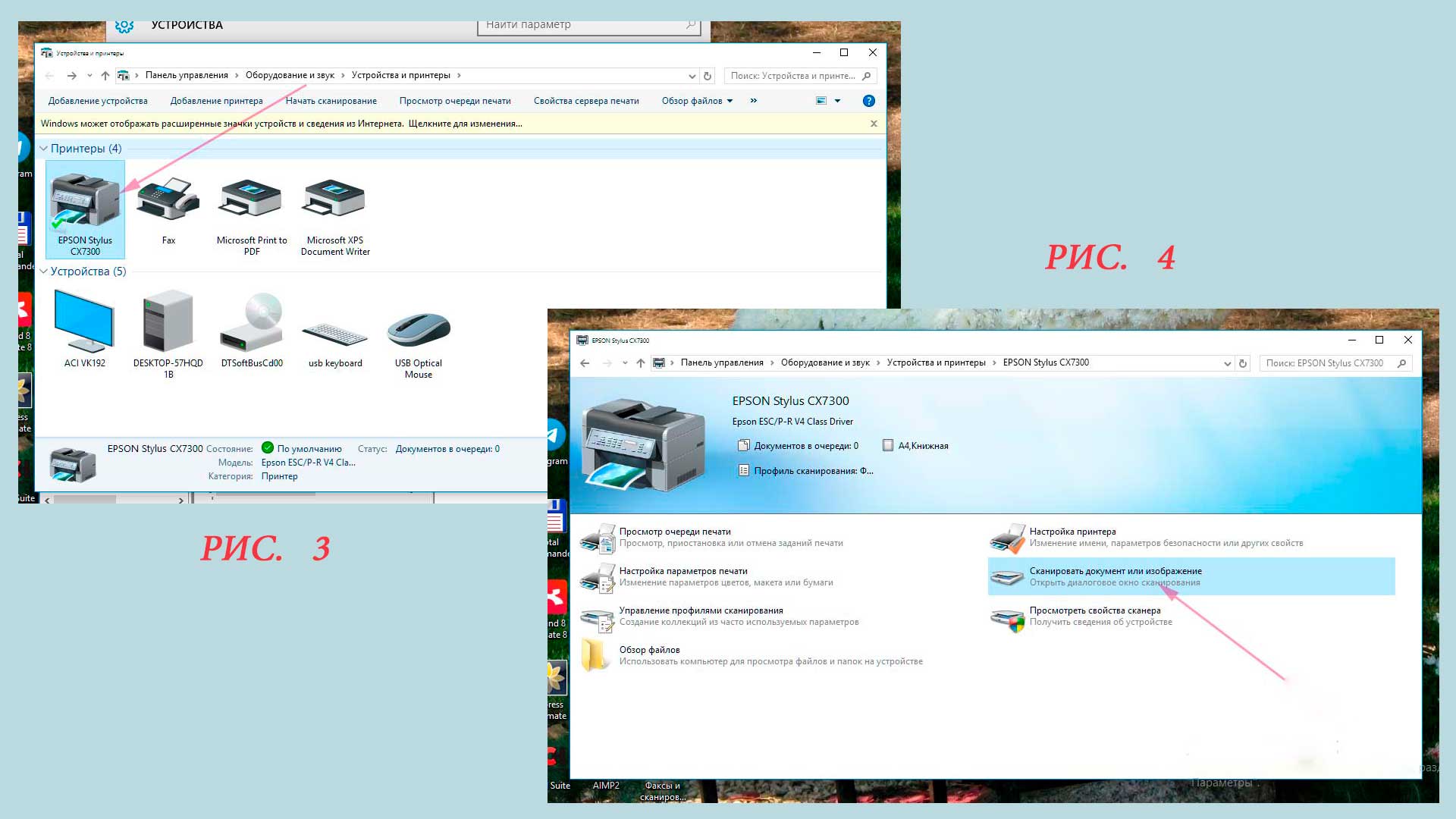
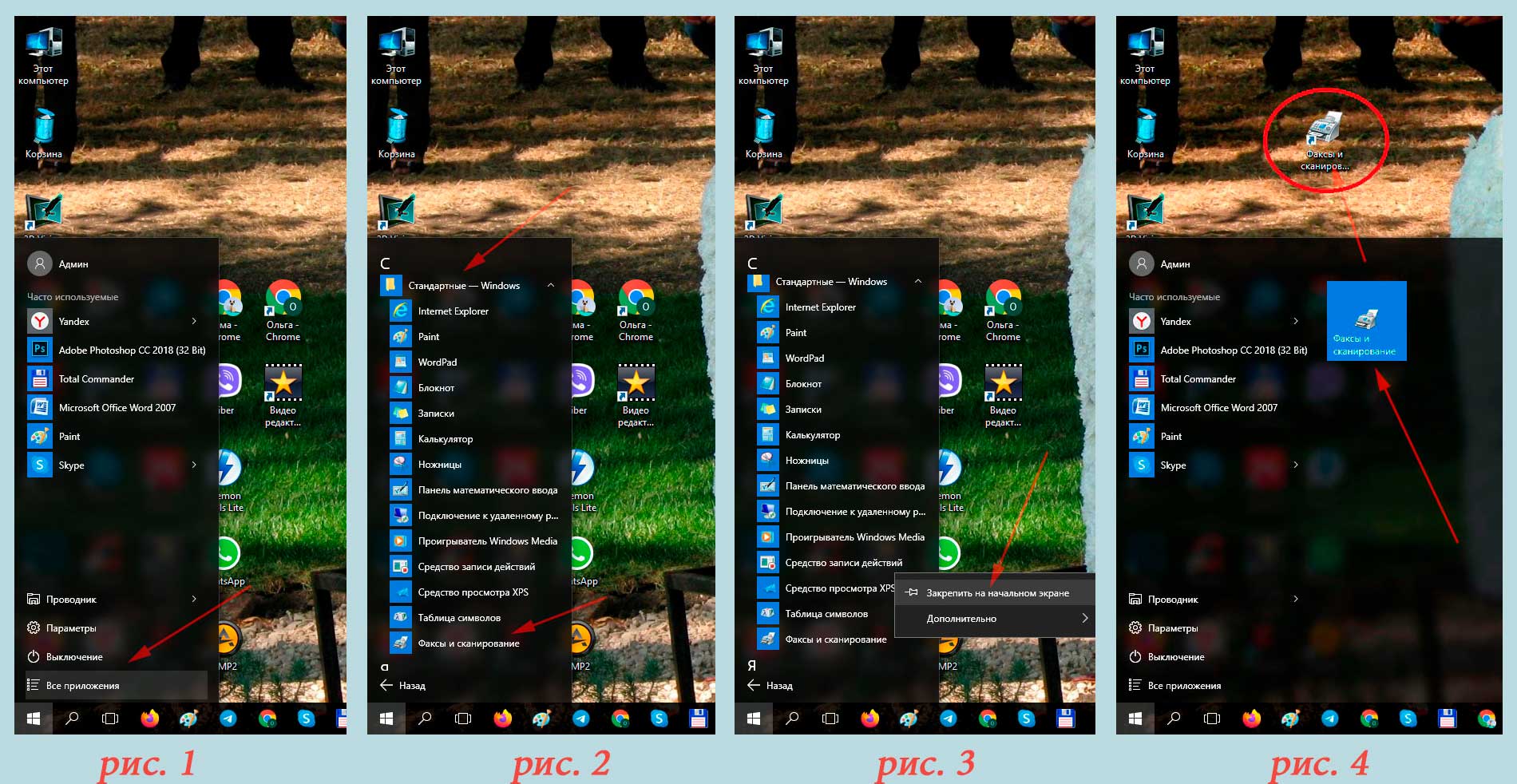

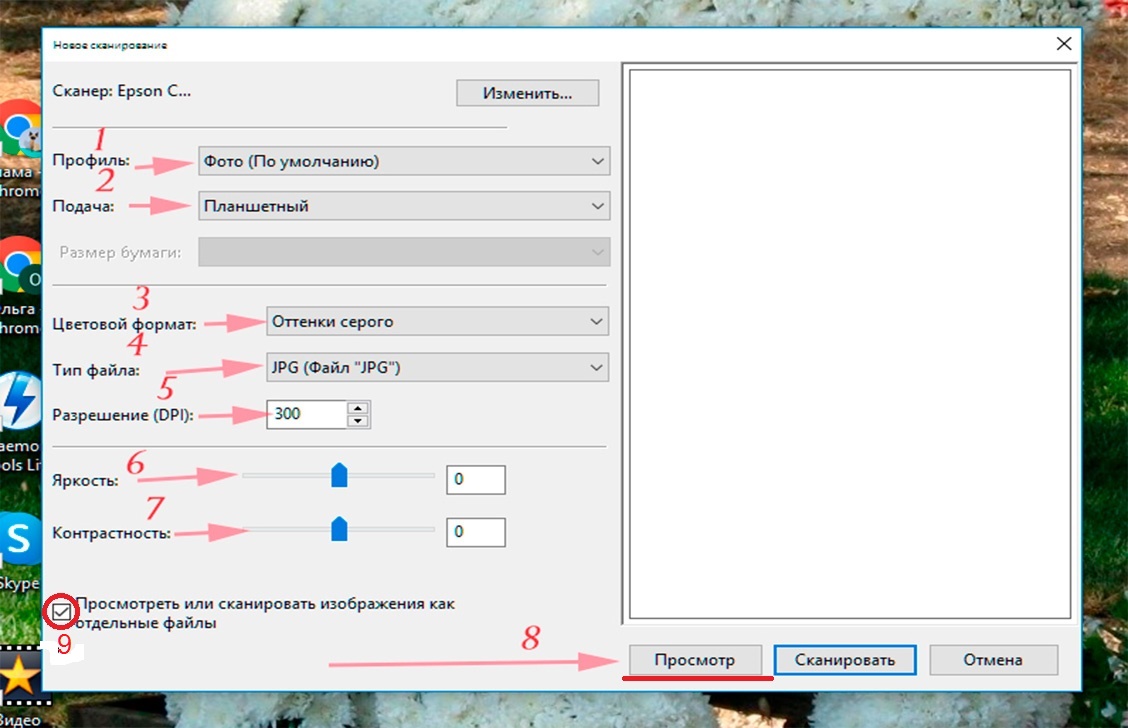
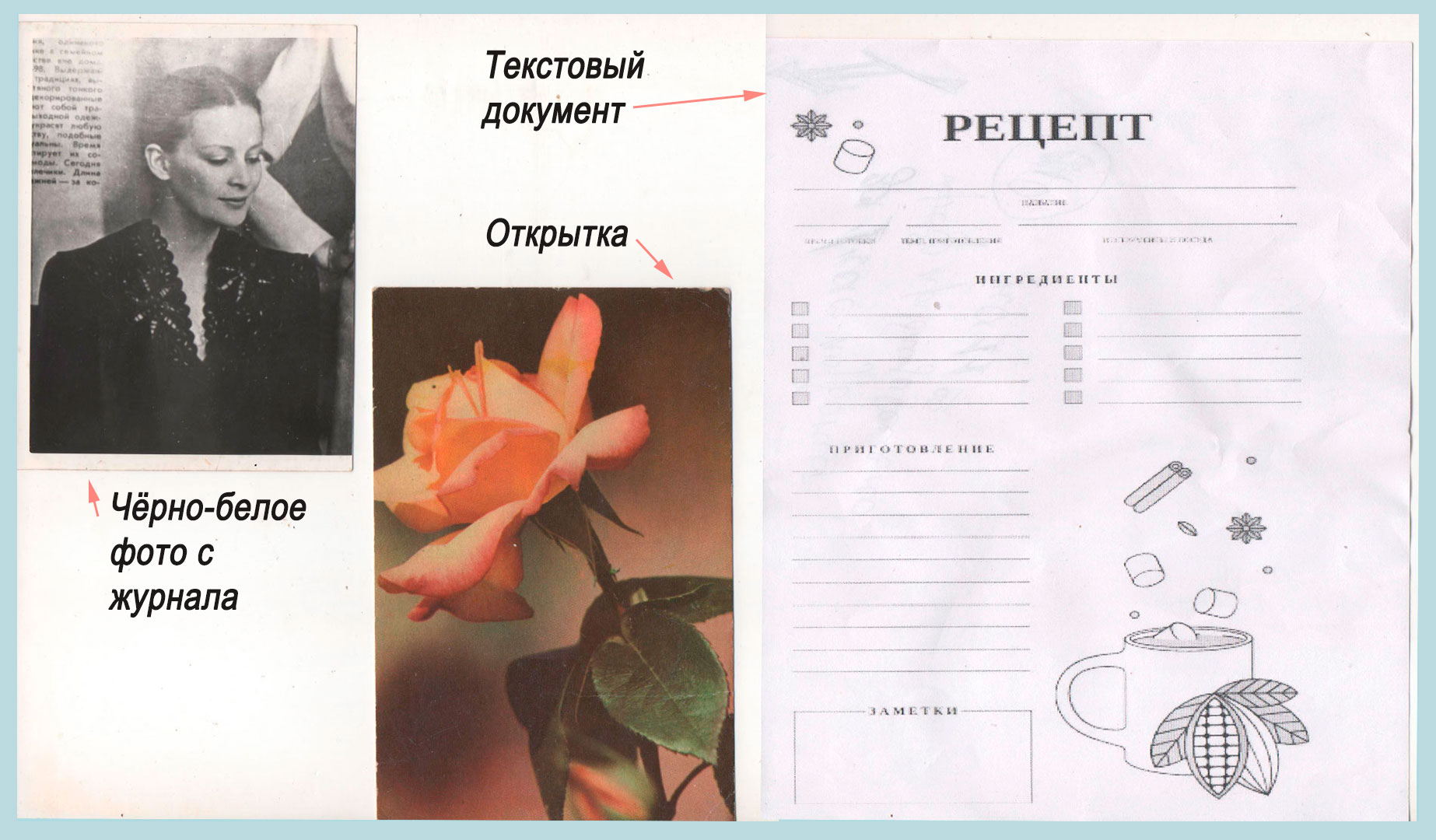
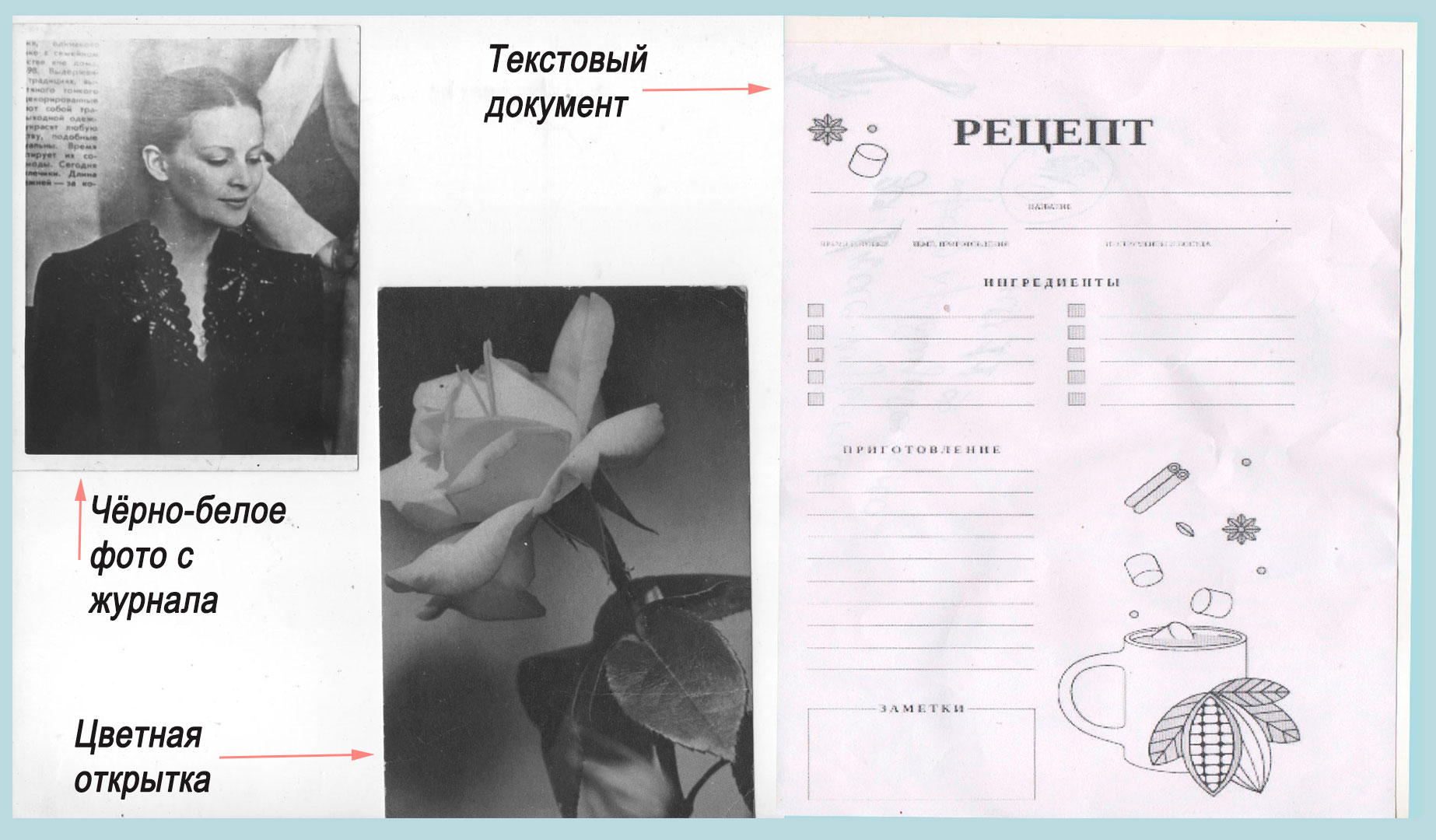
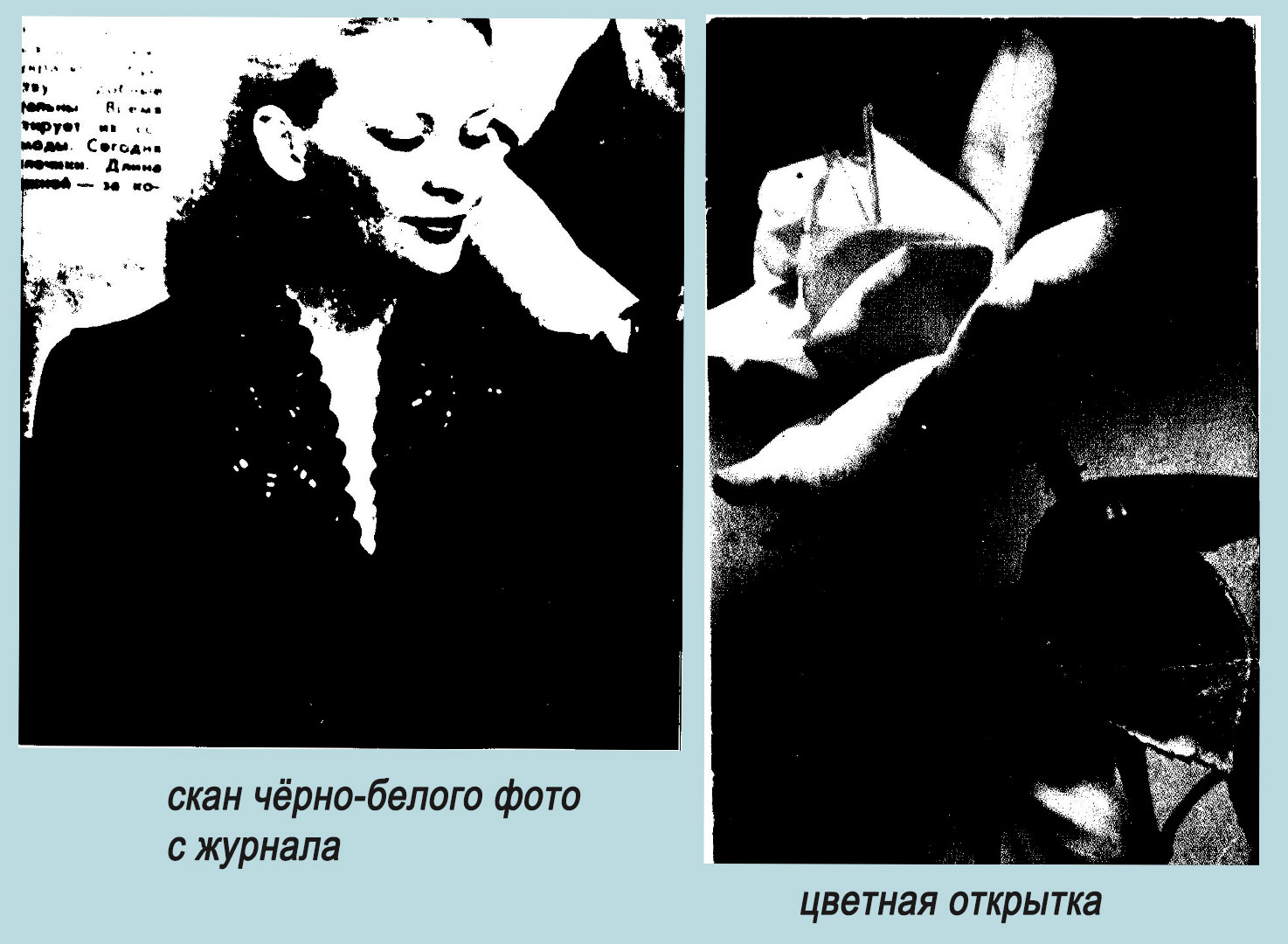
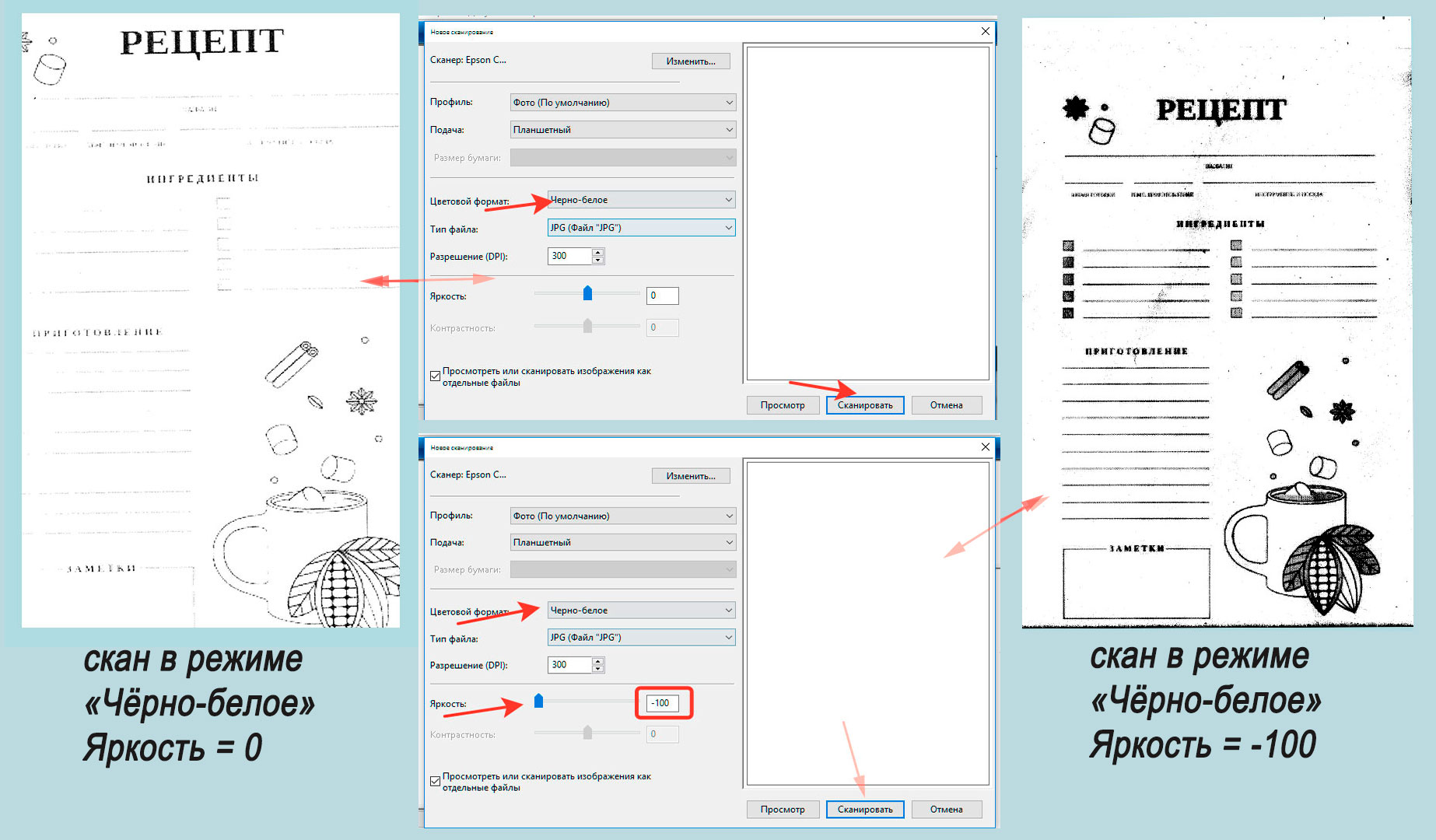
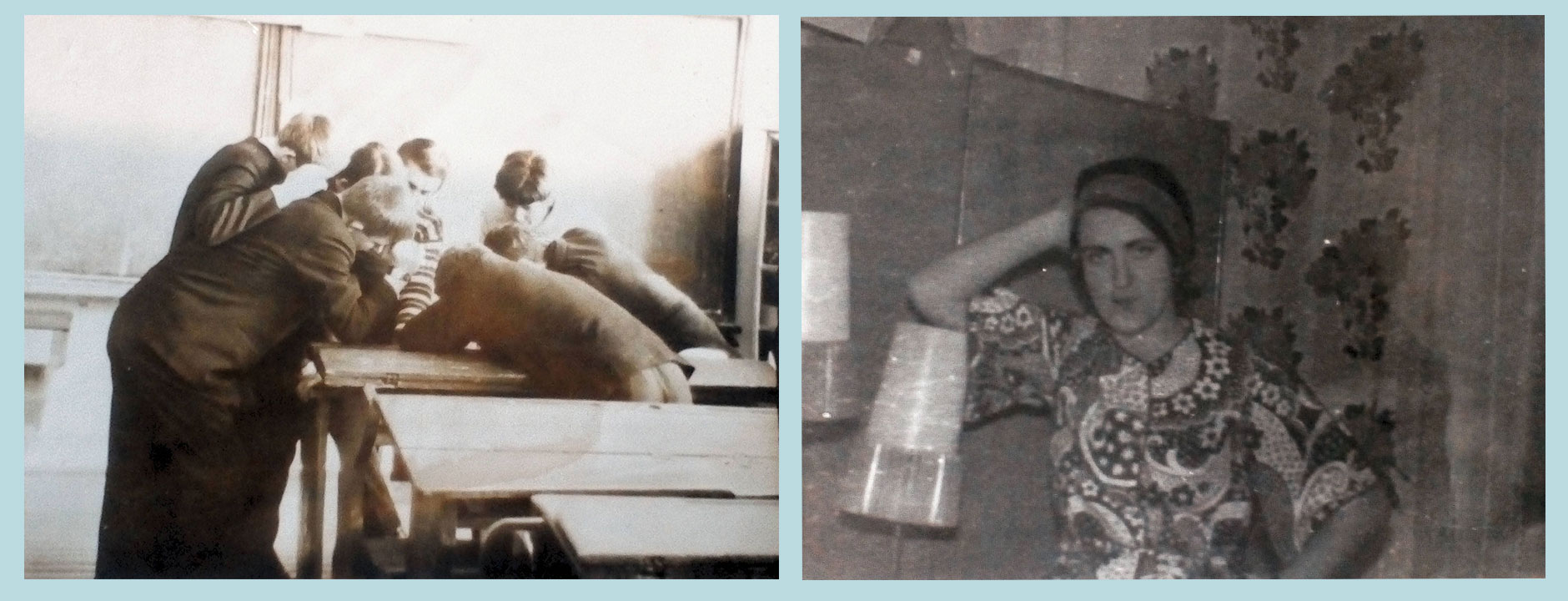
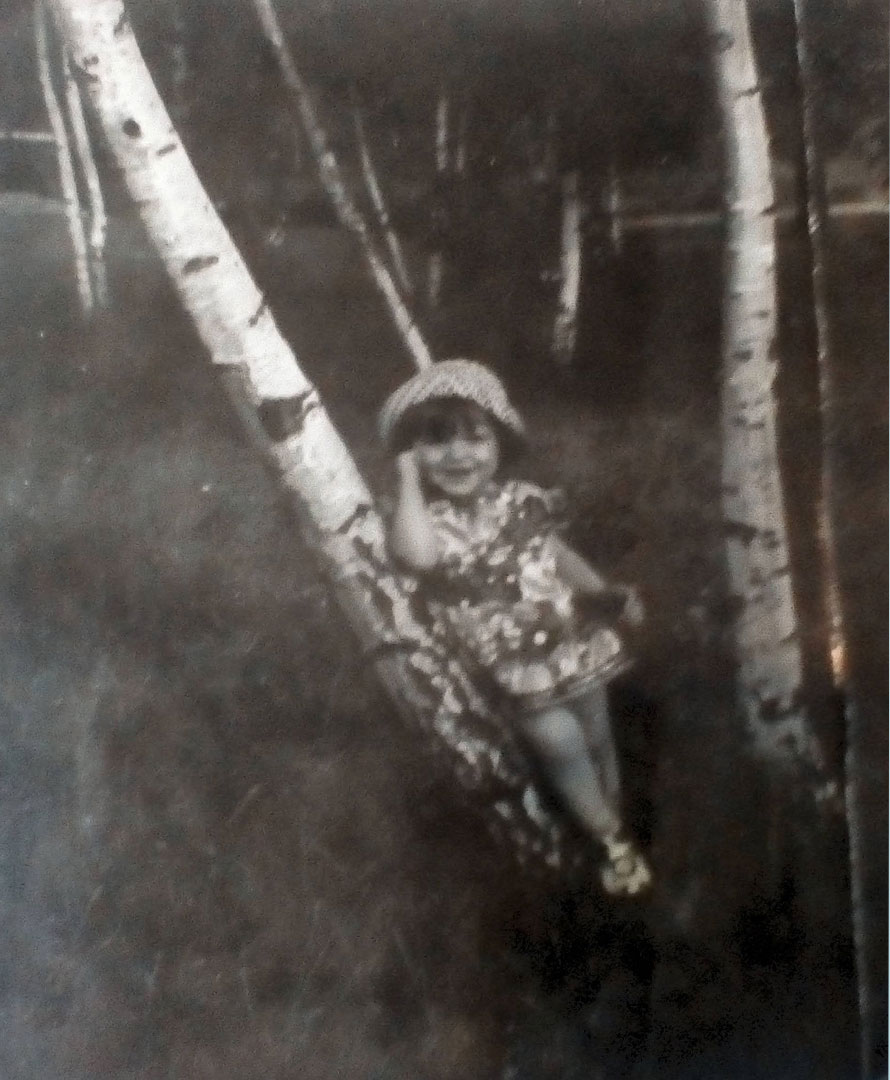
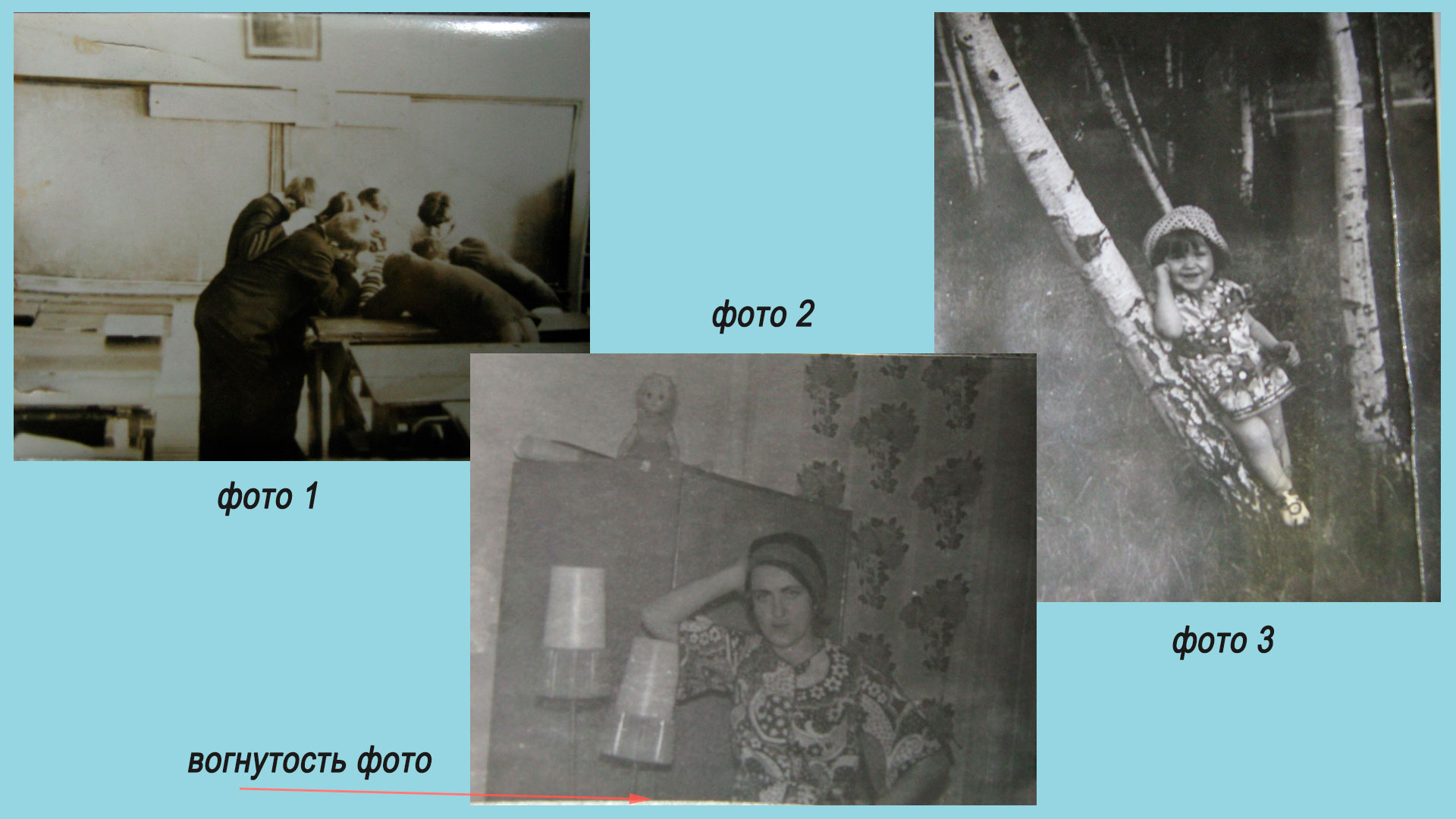

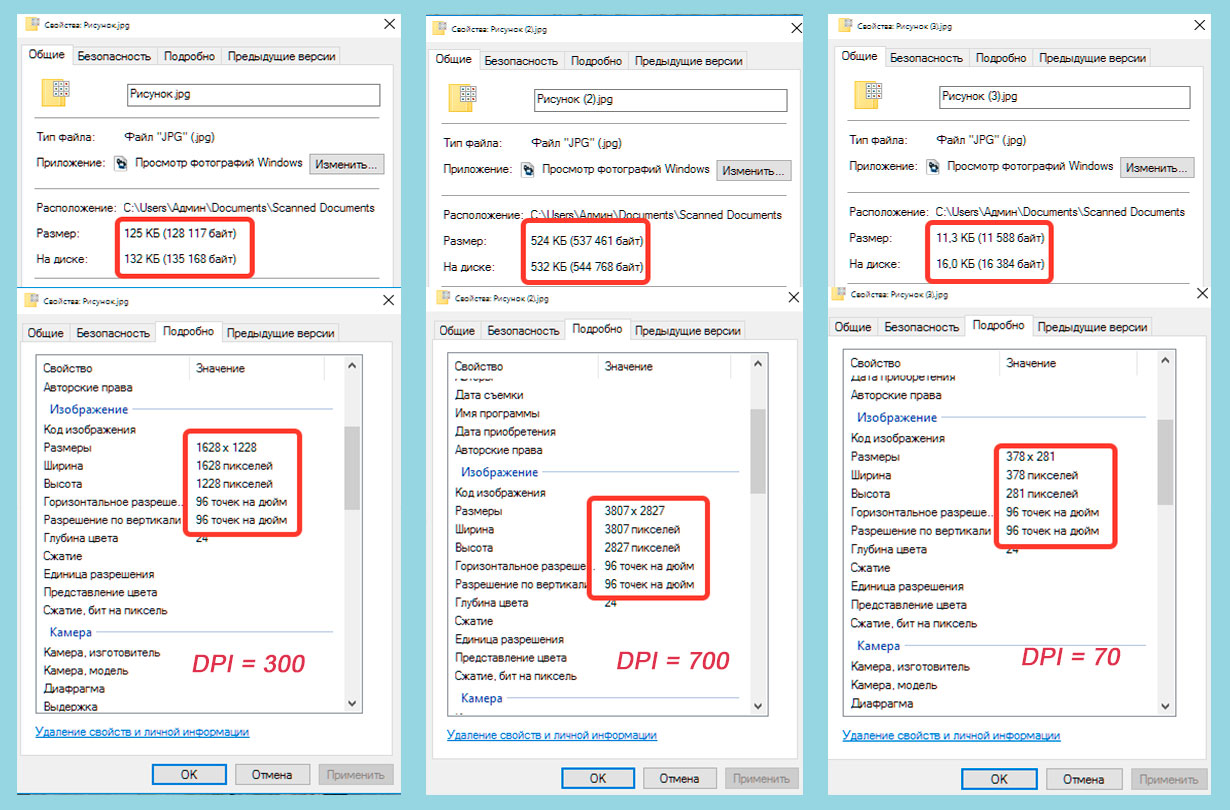
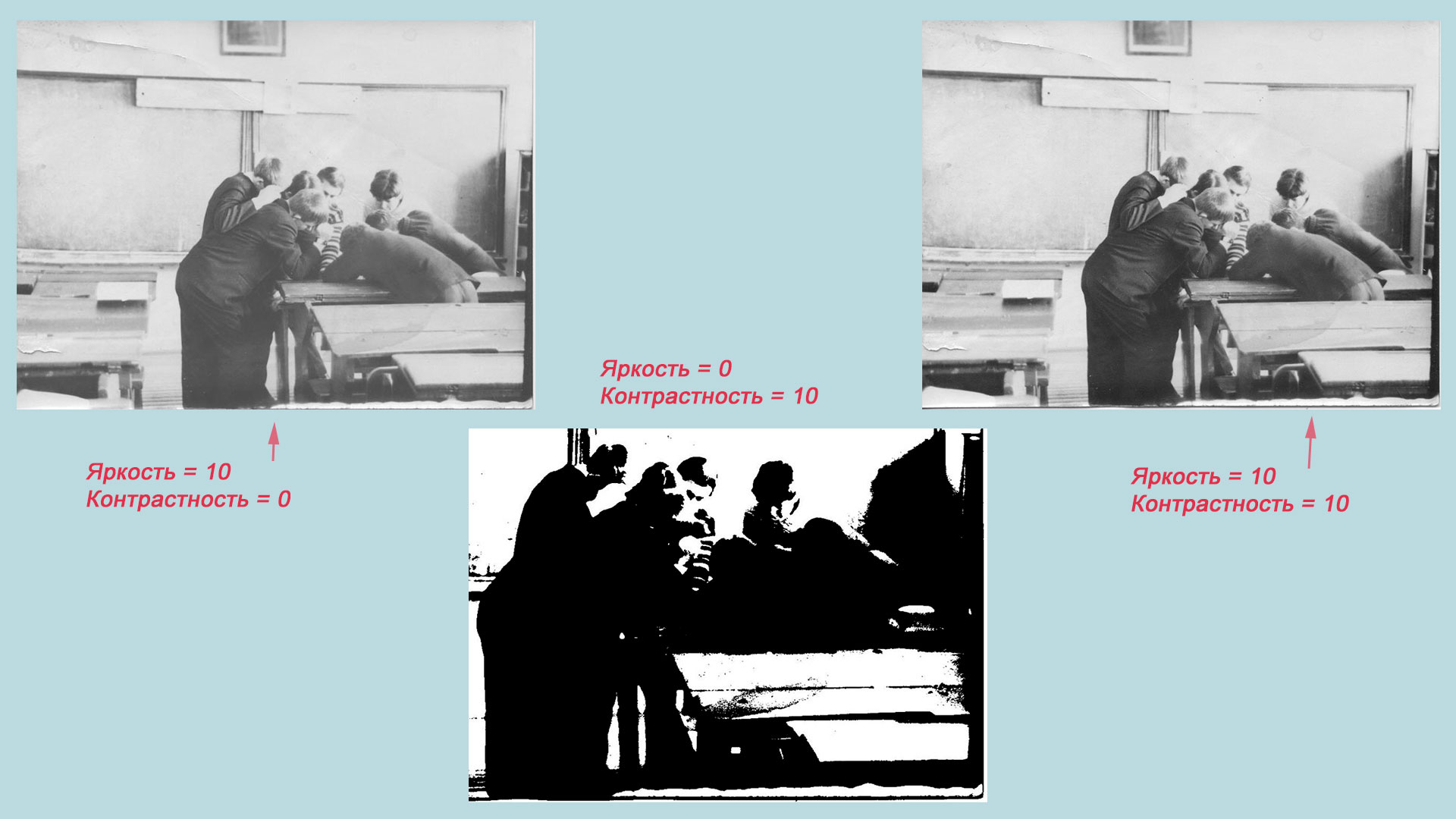
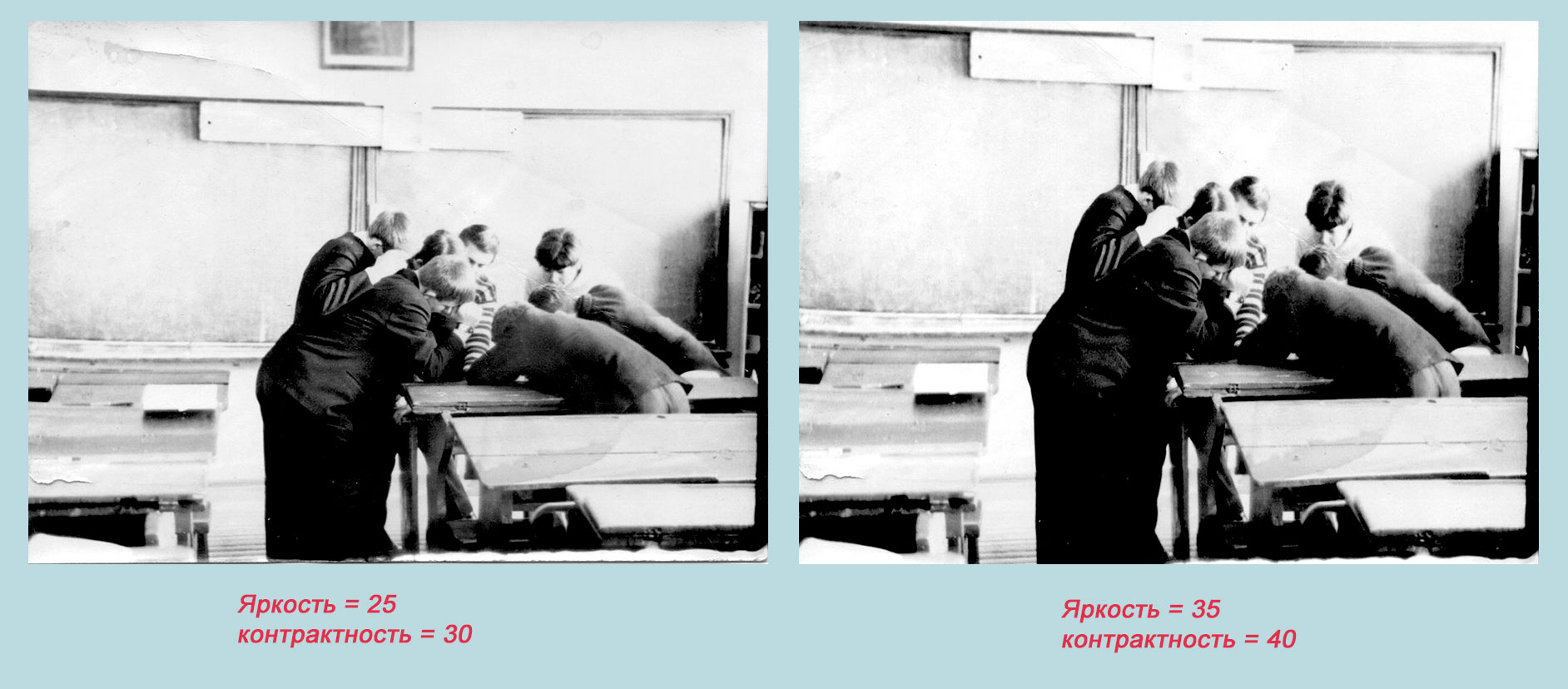
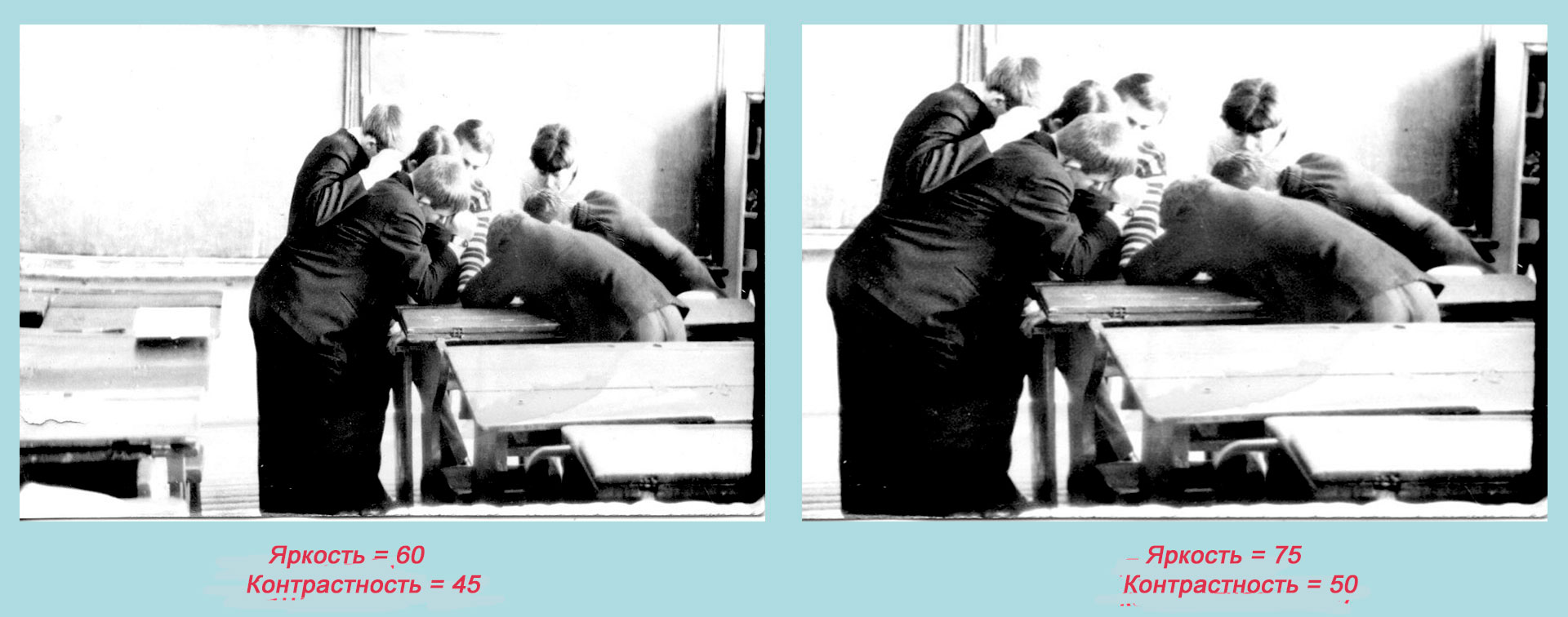
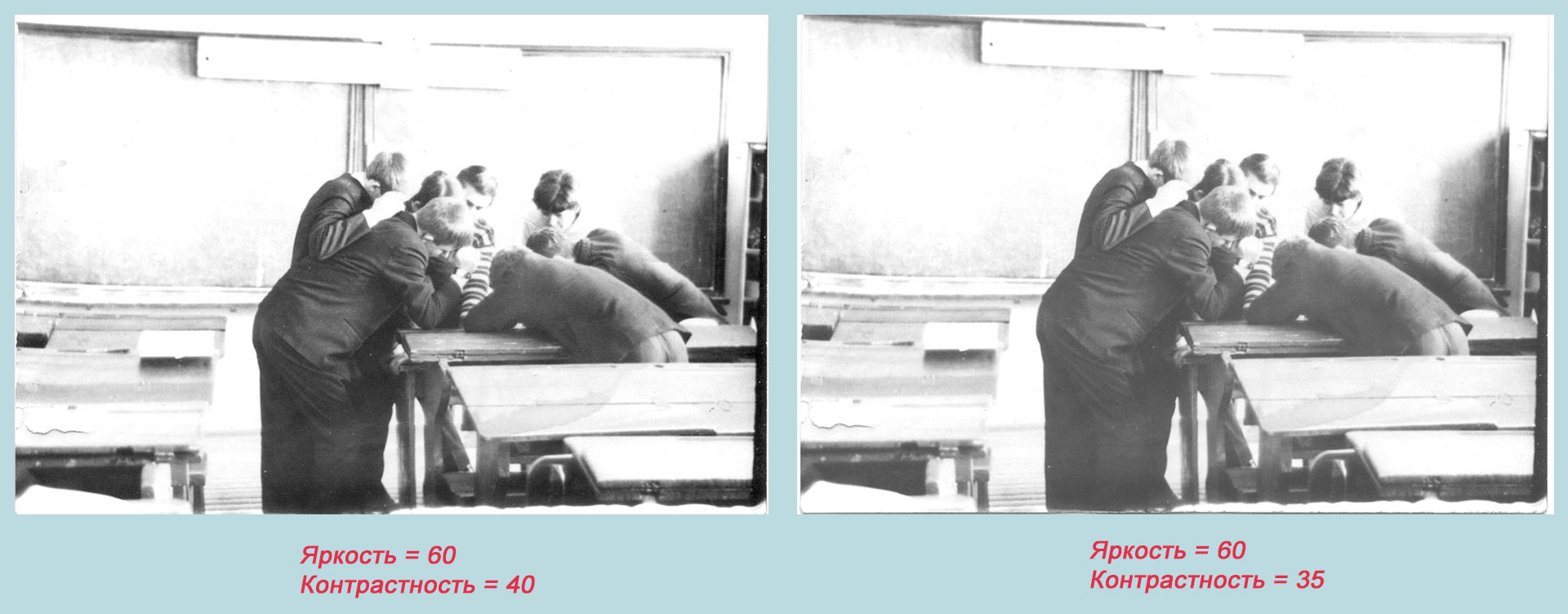
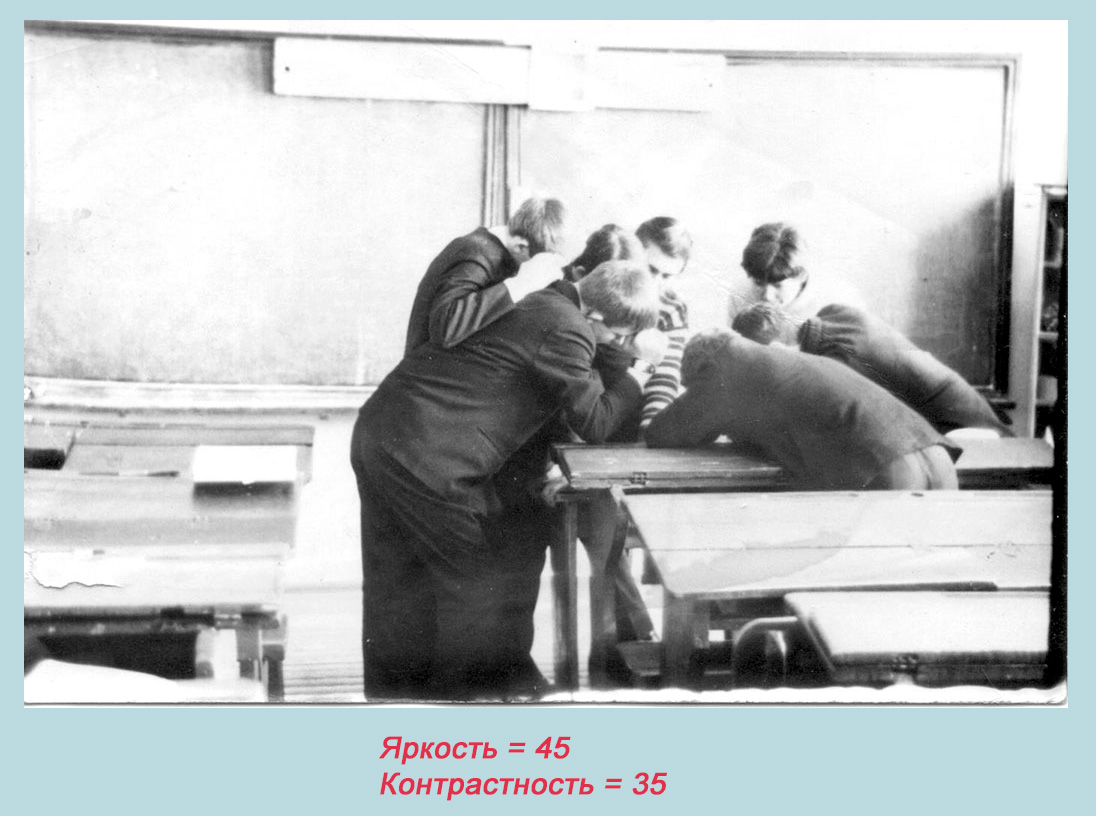
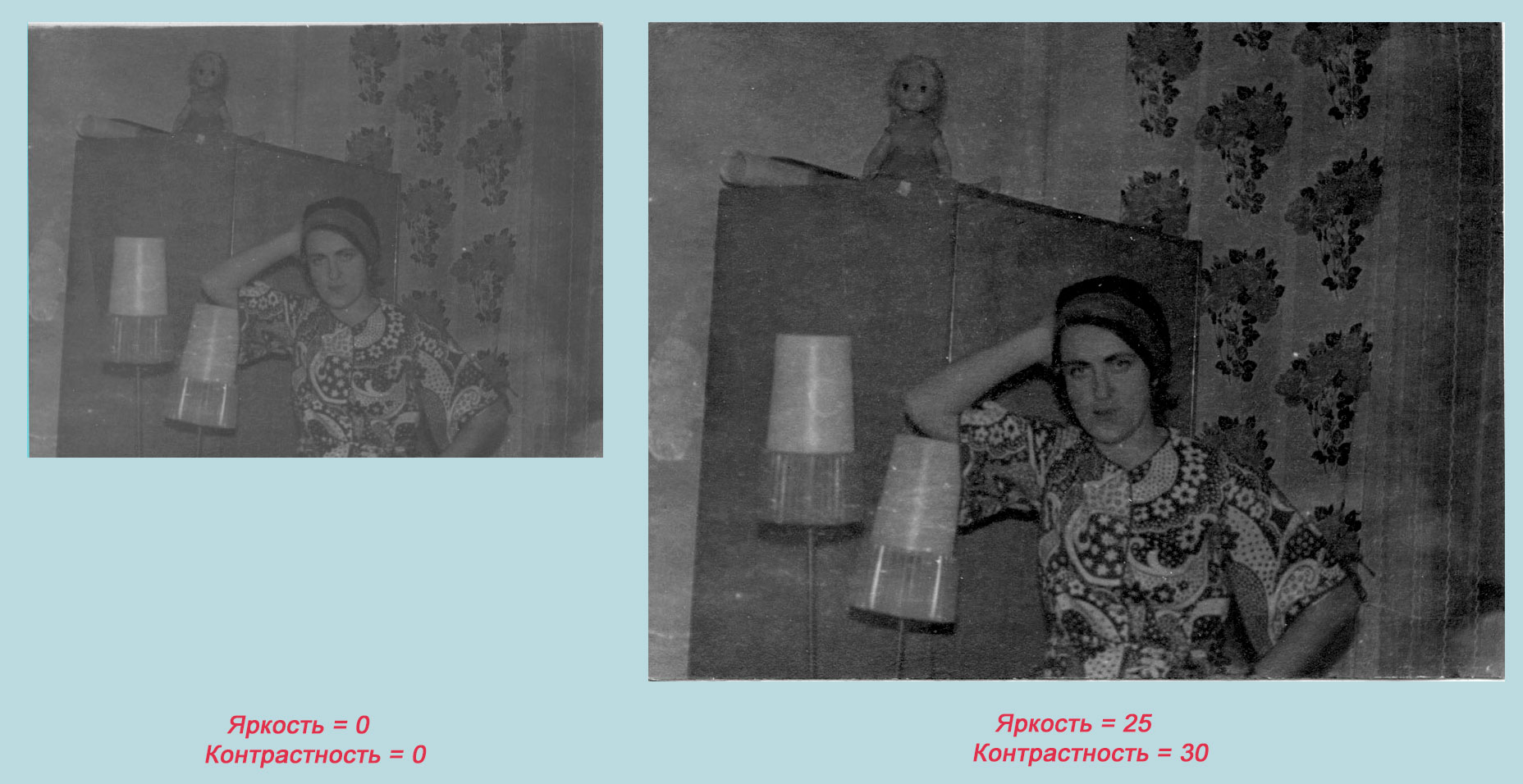
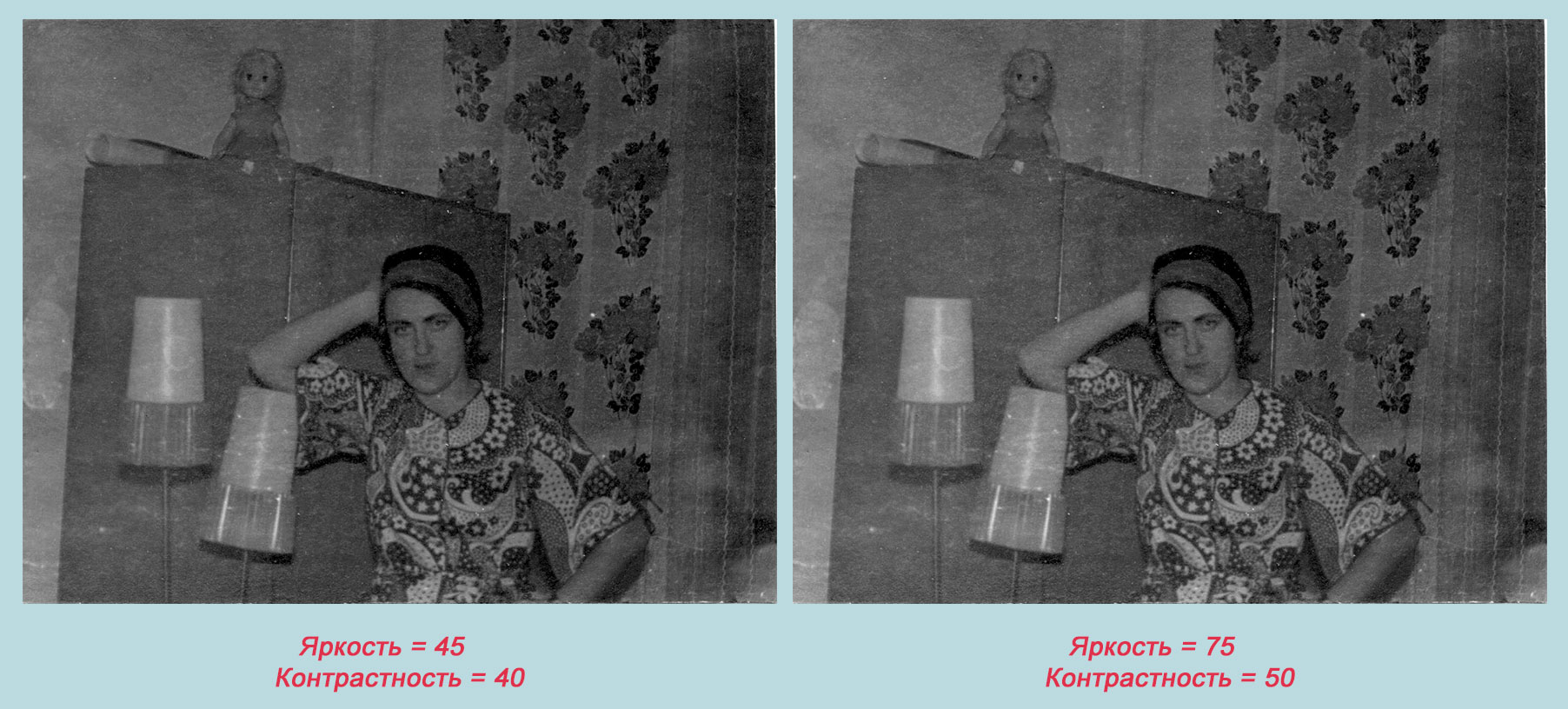
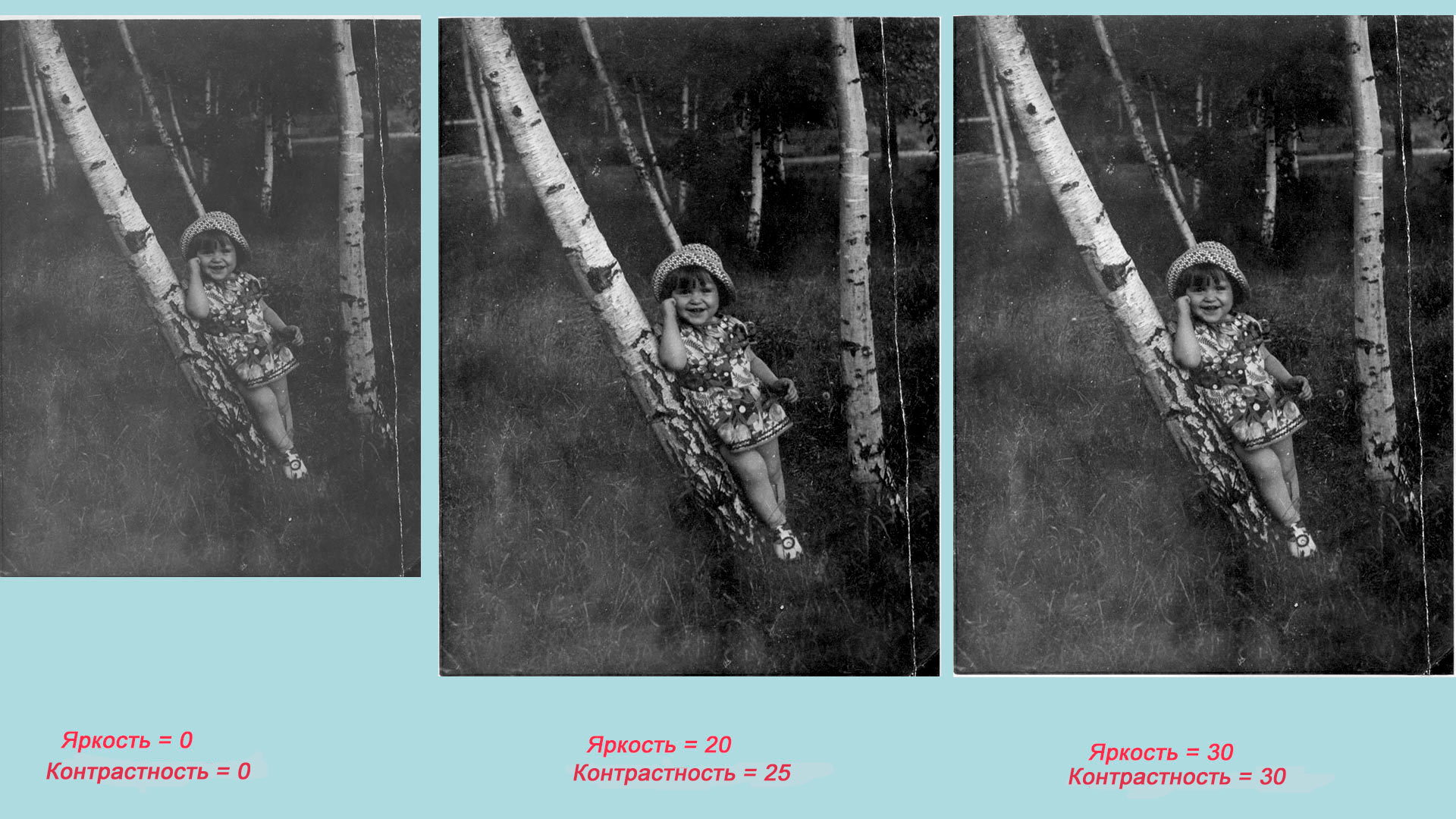
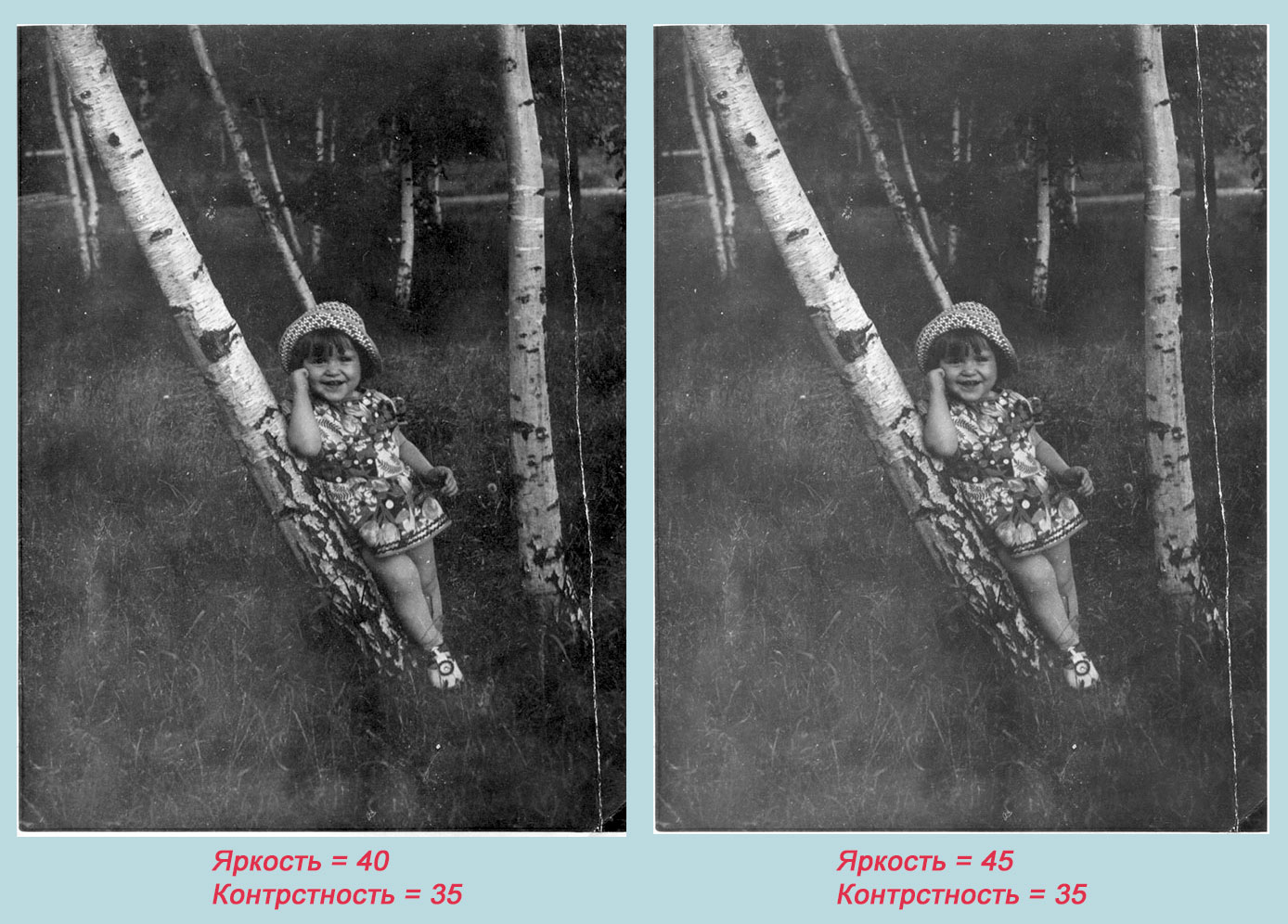
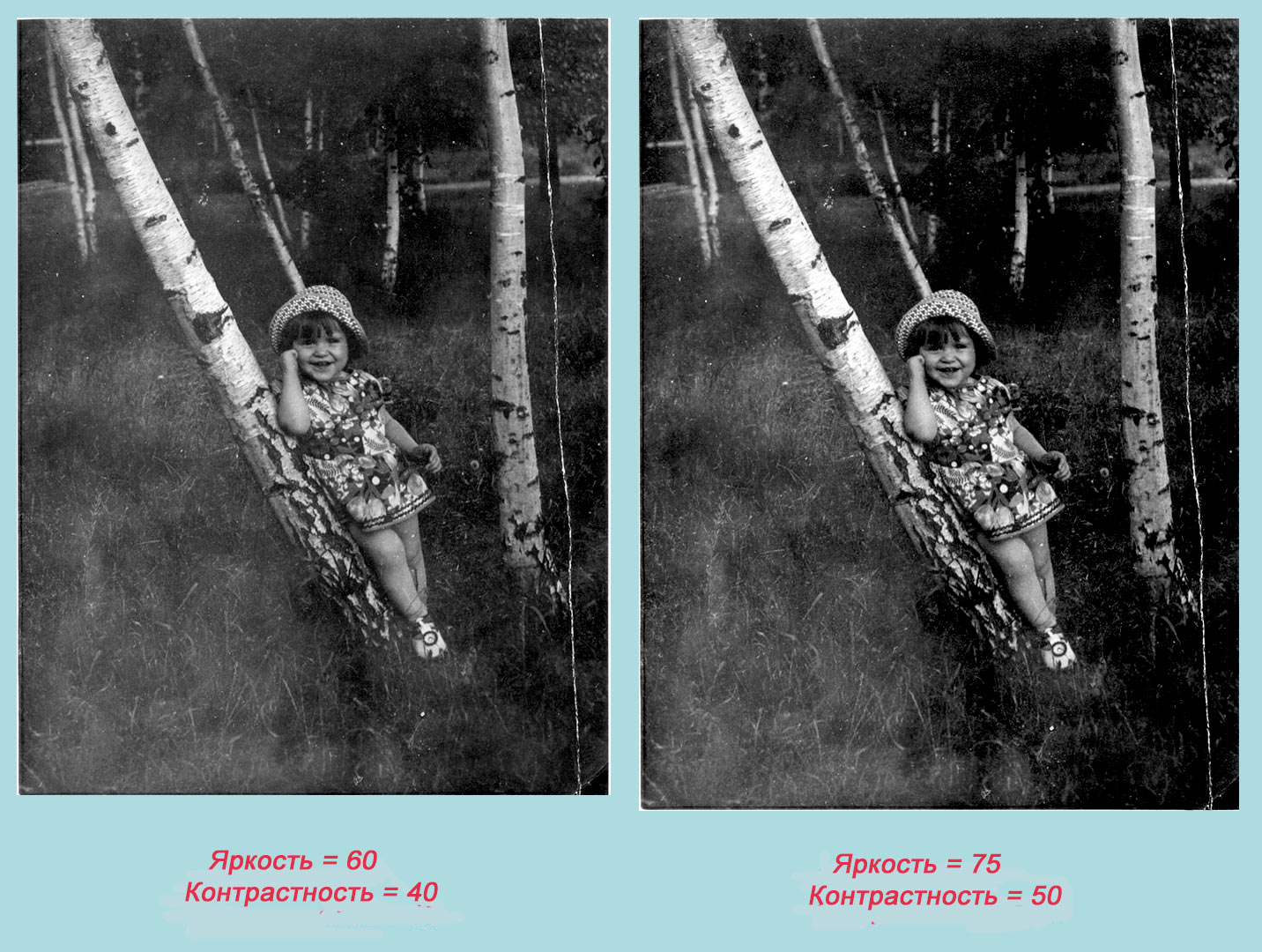
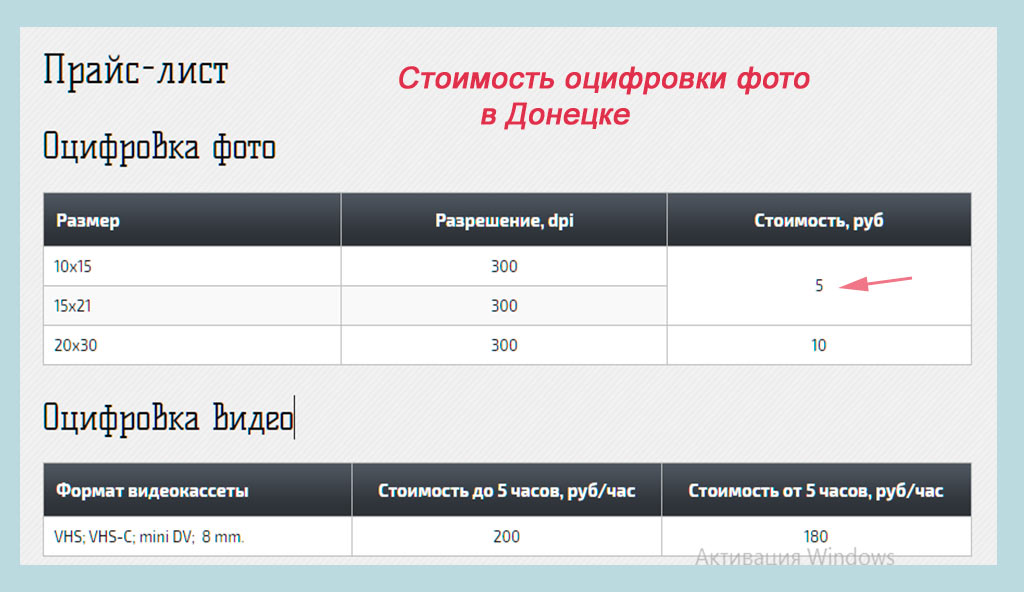

Оставить комментарий